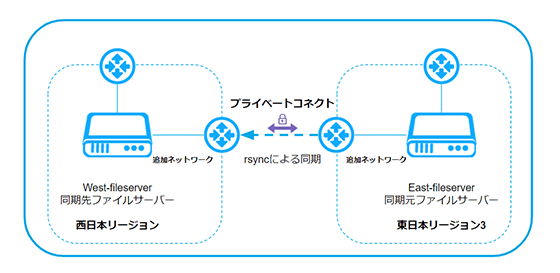IDCFクラウドではプライベートコネクト(閉域網接続)を使うことにより、他リージョンや他ゾーンと閉域網を利用して接続することができます。
通常のグローバル経由のアクセスよりも、速く、セキュアに接続できるため、拠点間の通信において、BCP対策の他、速度や機密性が求められるさまざまなシーンで活用できます。
また、コントロールパネル上で申し込みしてすぐに利用でき、作業をスムーズに進められます。
本マニュアルでは、東日本リージョン3で障害等の問題が発生した場合に、西日本リージョンで継続稼働可能な環境を構築します。
東日本リージョン3でファイルサーバー(Samba)として仮想マシンを作成し、その仮想マシンを西日本リージョンに複製します。
そして、東日本リージョン3と西日本リージョンそれぞれでネットワークを追加し、プライべートコネクトで接続し、rsyncで定期的にファイルサーバーのデータ同期を行います。
本マニュアルでは、同期元サーバー(東日本リージョン3)を「East-fileserver」、同期先サーバー(西日本リージョン)を「West-fileserver」と記載します。
その他の設定概要は以下のとおりです。
| 項目 | 設定内容 | |
|---|---|---|
| OS(テンプレート) | CentOS 7.9 64-bit | |
| 東日本リージョン3のゾーン | volt | |
| 西日本リージョンのゾーン | augusta | |
| 東日本リージョン3の追加ネットワーク名 | Eastnet | |
| 西日本リージョンの追加ネットワーク名 | Westnet | |
| 東日本リージョン3の追加ネットワークCIDR | 192.168.0.0/24 | |
| 西日本リージョンの追加ネットワークCIDR | 192.168.100.0/24 | |
| クライアントの環境 | Windows10 | |
| 東日本リージョン3の仮想マシン名 (同期元サーバー/Active) |
East-fileserver | |
| 西日本リージョンの仮想マシン名 (同期先サーバー/Standby) |
West-fileserver | |
| Samba用ユーザー名 | Fileuser | |
| テンプレート名 | Fileuser | |
1. 同期元サーバーの構築とネットワーク追加
同期元サーバーにてファイルサーバーの構築とネットワークの追加を行います。
1. 東日本リージョン3にて、仮想マシンを作成します。
仮想マシンの作成方法は、「Webサイトの本番環境を構築したい(Web1台構成)」の「1. 仮想マシンの作成」をご参照ください。
設定例は下記の通りです。
| 項目 | 設定内容 | |
|---|---|---|
| ゾーン | volt | |
| マシンタイプ | Light.S1 | |
| イメージ | おすすめTemplate - CentOS 7.9 64-bit | |
| ボリューム | データディスクなし(空欄のまま) | |
| SSH Key | ※注1 | |
| 仮想マシン台数 | 1台 | |
| ネットワークインターフェース | ※注2 | |
詳細情報 |
マシン名 | East-fileserver |
| グループ | (なし) | |
※注1: SSH Keyの項目は、SSH秘密鍵を未作成の場合は[作成]を選択し、生成された秘密鍵をローカルPCに保存します。詳しくは「めちゃ楽ガイド
※注2: ご利用のアカウントによってネットワークインターフェースとして選択できるゾーン名が異なります。普段お使いのゾーン名をご選択ください。
2. ファイアウォールとポートフォワードの設定を行います。
設定方法は、「Webサイトの本番環境を構築したい(Web1台構成)」の「2. ネットワークの設定(ファイアウォールとポートフォワードの設定)」をご参照ください。
ファイアウォールとポートフォワードの設定例は以下のとおりです。
ファイアウォール設定例
| コメント | ソースCIDR | タイプ | ポートレンジ |
|---|---|---|---|
| SSH | My IP | SSH | 22 |
| samba-udp | My IP | Custom UDP | 137-138 |
| samba-tcp1 | My IP | Custom TCP | 139 |
| samba-tcp2 | My IP | Custom TCP | 445 |
ポートフォワード設定例
| コメント | パブリックポート | プライベートポート | 仮想マシン |
|---|---|---|---|
| SSH | SSH | 22 | East-fileserver |
| samba-udp | Custom UDP 137-138 |
137-138 | East-fileserver |
| samba-tcp1 | Custom TCP 139 |
139 | East-fileserver |
| samba-tcp2 | Custom TCP 445 |
445 | East-fileserver |
3. 左メニューより[ネットワーク]をクリックし、ネットワーク一覧画面にて、[ネットワーク追加]をクリックします。
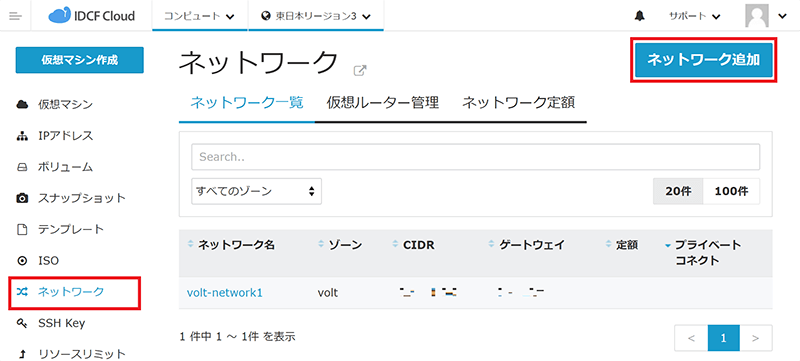
4. 追加するネットワークの情報を入力し、[ネットワークを追加する]をクリックします。
(各項目は任意の文字列、およびネットワークで設定可能です。任意で設定した場合、以降の内容を任意で設定したものに読み替えてください。)
| 項目 | 設定内容 | |
|---|---|---|
| ネットワーク名 | Eastnet | |
| ゾーン | volt | |
| ネットワークCIDR | 192.168.0.0/24 | |
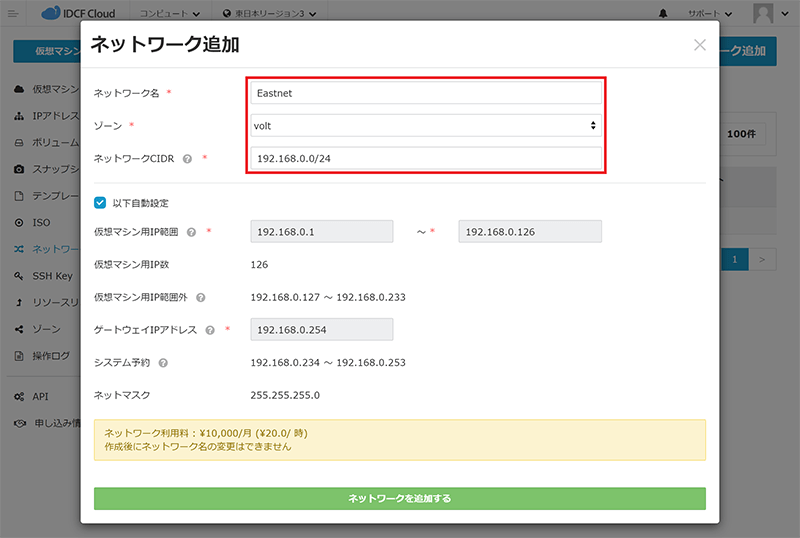
5. ネットワーク一覧画面にて、先ほど追加したネットワークが表示されていることを確認します。
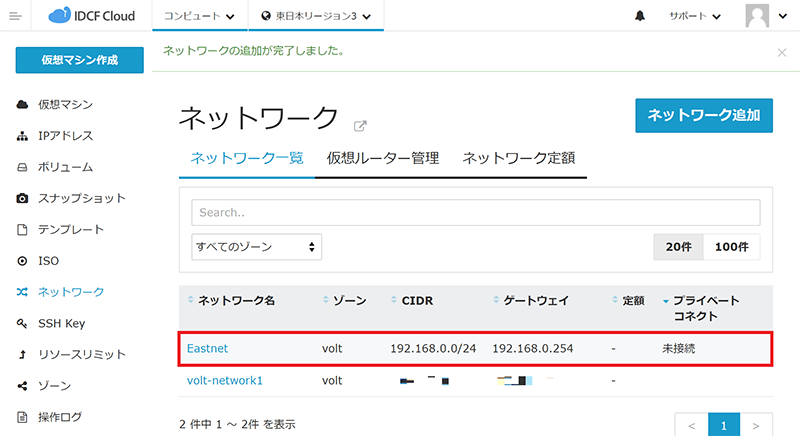
6. 左メニューより[仮想マシン]をクリックし、作成した仮想マシン名[East-fileserver]をクリックします。
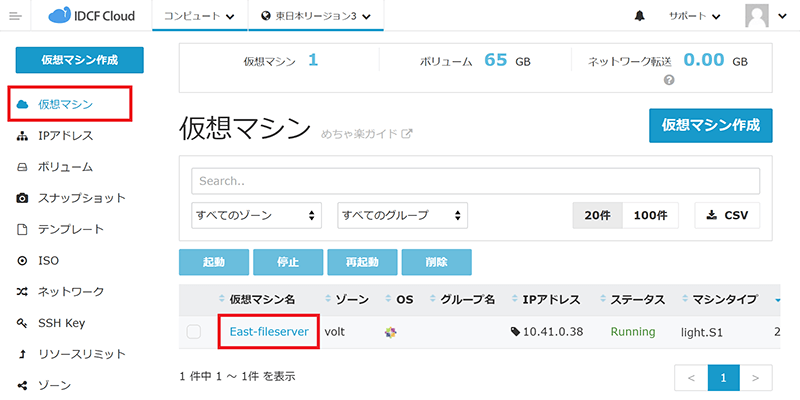
7. 仮想マシン詳細画面にて[NIC]タブをクリックします。
NIC設定画面で、ネットワーク名として手順4で追加したネットワーク名が表示されていること、IPアドレスとしてDHCPが選択されていることを確認し、[+]をクリックします。
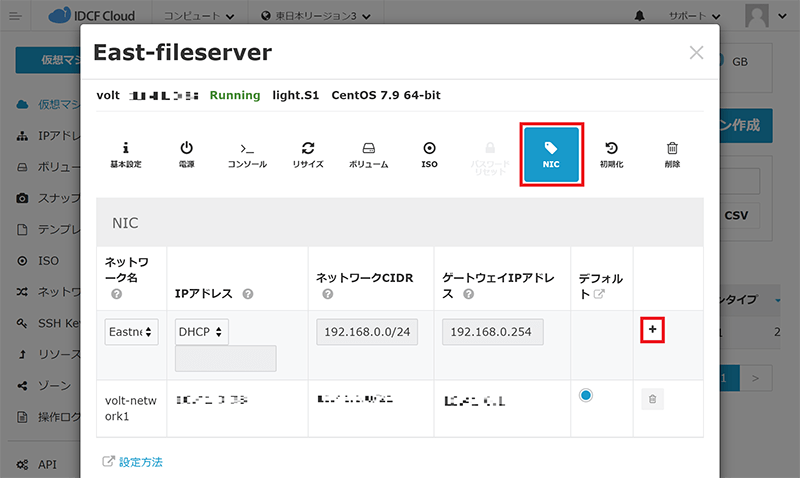
8. 仮想マシン「East-fileserver」にログインします。
アクセス方法は「Webサイトの本番環境を構築したい(Web1台構成)」の「3. 仮想マシンへのアクセス」をご参照ください。
9. 手順7で追加したNICに対してIPアドレスが割り振られていることを確認します。
以下の出力例では、追加NIC(ens192)に192.168.0.59が割り振られたことが確認できます。
[root@East-fileserver ~]# ip addr show
1: lo: <LOOPBACK,UP,LOWER_UP> mtu 65536 qdisc noqueue state UNKNOWN group default qlen 1000
link/loopback 00:00:00:00:00:00 brd 00:00:00:00:00:00
inet 127.0.0.1/8 scope host lo
valid_lft forever preferred_lft forever
inet6 ::1/128 scope host
valid_lft forever preferred_lft forever
2: ens160: <BROADCAST,MULTICAST,UP,LOWER_UP> mtu 1500 qdisc pfifo_fast state UP group default qlen 1000
link/ether 02:04:07:9a:00:36 brd ff:ff:ff:ff:ff:ff
inet 10.41.0.38/21 brd 10.41.7.255 scope global noprefixroute ens160
valid_lft forever preferred_lft forever
inet6 fe80::acda:da7c:b4:a6b3/64 scope link noprefixroute
valid_lft forever preferred_lft forever
3: ens192: <BROADCAST,MULTICAST,UP,LOWER_UP> mtu 1500 qdisc pfifo_fast state UP group default qlen 1000
link/ether 1e:04:2f:02:80:0d brd ff:ff:ff:ff:ff:ff
inet 192.168.0.59/24 brd 192.168.0.255 scope global noprefixroute ens192
valid_lft forever preferred_lft forever
inet6 fe80::f349:afcb:e6ed:7934/64 scope link noprefixroute
valid_lft forever preferred_lft forever
[root@East-fileserver ~]#
10. ファイルサーバーの「Samba」をインストールします。
[root@East-fileserver ~]# yum -y update [root@East-fileserver ~]# yum -y install samba
11. Samba用のユーザーを作成します。
OS側にユーザー(ここではfileuser)を作成し、Sambaでも使用できるようにします。※OS側のユーザーも後に使用します。
[root@East-fileserver ~]# useradd fileuser [root@East-fileserver ~]# passwd fileuser ユーザー fileuser のパスワードを変更。 新しいパスワード: [パスワードを入力] 新しいパスワードを再入力してください: [パスワードを入力] passwd: 全ての認証トークンが正しく更新できました。 [root@East-fileserver ~]# pdbedit -a fileuser new password:[パスワードを入力] retype new password:[パスワードを入力] Unix username: fileuser NT username: Account Flags: [U ] User SID: S-1-5-21-764744638-3173234822-1784898265-1000 Primary Group SID: S-1-5-21-764744638-3173234822-1784898265-513 Full Name: Home Directory: \\east-fileserver\fileuser HomeDir Drive: Logon Script: Profile Path: \\east-fileserver\fileuser\profile Domain: EAST-FILESERVER Account desc: Workstations: Munged dial: Logon time: 0 Logoff time: 木, 07 2月 2036 00:06:39 JST Kickoff time: 木, 07 2月 2036 00:06:39 JST Password last set: 水, 01 12月 2021 17:37:43 JST Password can change: 水, 01 12月 2021 17:37:43 JST Password must change: never Last bad password : 0 Bad password count : 0 Logon hours : FFFFFFFFFFFFFFFFFFFFFFFFFFFFFFFFFFFFFFFFFF [root@East-fileserver ~]#
12. ユーザー(ここではfileuser)のディレクトリにテストでファイルを追加します。
[root@East-fileserver ~]# echo test > /home/fileuser/test.txt [root@East-fileserver ~]#
13. Sambaを起動します。あわせて自動起動の設定も行います。
[root@East-fileserver ~]# systemctl start smb [root@East-fileserver ~]# systemctl enable smb [root@East-fileserver ~]# systemctl status smb
14. 実際にファイルサーバーとして機能していることを確認します。
まず、クライアント端末からSamba領域にアクセスします。
エクスプローラーを開いてアドレスバーに「\\サーバーのパブリックIPアドレス」を入力して実行します。(図はWindows10の例)
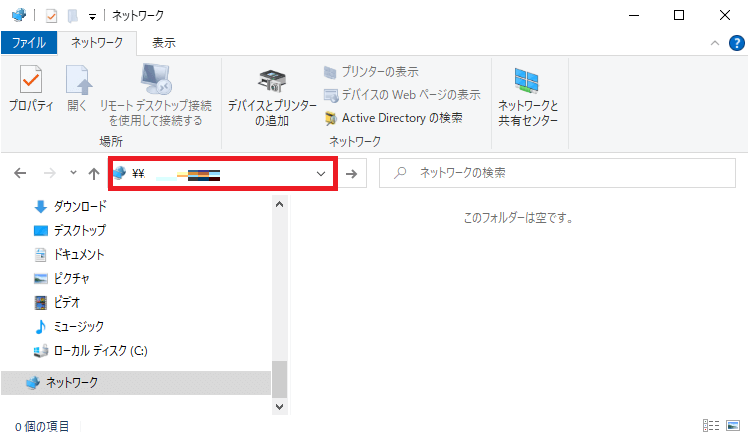
15. ユーザー名とパスワードを求められます。
設定したユーザ名(ここではfileuser)とパスワードを入力し、[OK]をクリックします。(図はWindows10の例)
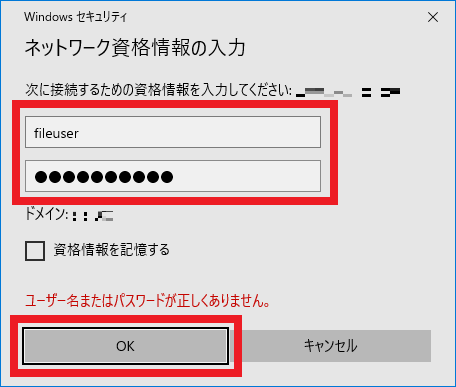
16. ユーザ名(ここではfileuser)のネットワークフォルダーが表示されます。
ダブルクリックでネットワークフォルダーの中を表示し、手順12で作成したファイルが表示されることを確認します。(図はWindows10の例)
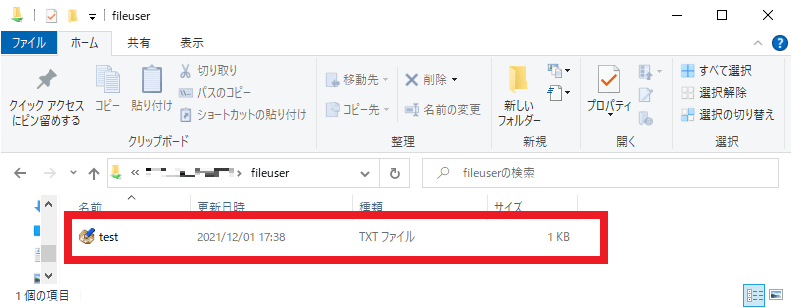
17. 手順12で作成したtext.txtを削除して、ネットワークフォルダーにファイルがない状態にします。
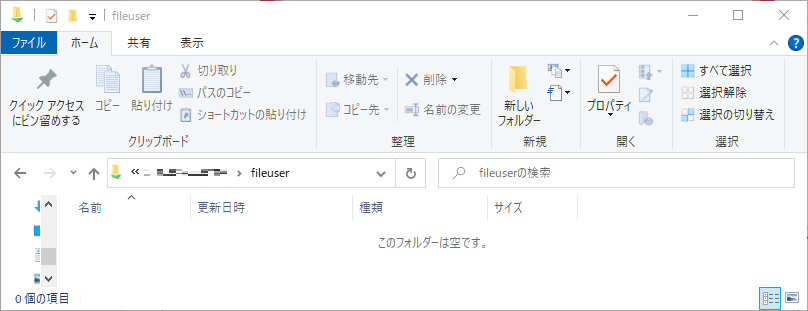
18. 仮想マシン「East-fileserver」にて、ユーザー(ここではfileuser)のディレクトリにファイルがないことを確認します。
※隠しファイルを除く
[root@East-fileserver ~]# ls -l /home/fileuser/ 合計 0 [root@East-fileserver ~]#
以上で同期元サーバーの仮想マシン「East-fileserver」の構築作業が完了しました。
2. 同期先サーバーの構築とネットワーク追加
東日本リージョン3と同様の環境を西日本リージョンに構築します。
前章で作成した東日本リージョン3の同期元サーバーの仮想マシンをテンプレート化し、西日本リージョンにインポートします。
インポートしたテンプレートをもとに西日本リージョンにて同期先サーバーを構築します。
1. 東日本リージョン3の仮想マシン「East-fileserver」のテンプレートを作成します。
テンプレート作成方法は「スケーラブルなWebサイトを構築したい(Web2台構成)」の「2. スナップショットの作成」と「3. テンプレートの作成」をご参照ください。
テンプレート名を「FileServer」としてテンプレートを作成します。
2. 作成したテンプレートを東日本リージョン3からエクスポートし、西日本リージョンにインポートします。
テンプレートのエクスポート・インポート方法は「DRサイトを作って耐障害性を高めたい」の「1. 東日本リージョンで仮想マシンを作成」の手順14から、「2. 西日本リージョンに仮想マシンを複製」の手順6までをご参照ください。
テンプレート名を「FileServer」としてテンプレートを作成します。
3. 西日本リージョンでネットワークを追加します。
前章の手順3~5を参照して、東日本リージョン3と同様に西日本リージョンにネットワークを追加します。西日本リージョンでのネットワーク追加時の設定例は以下のとおりです。
| 項目 | 設定内容 | |
|---|---|---|
| ネットワーク名 | Westnet | |
| ゾーン | augusta | |
| ネットワークCIDR | 192.168.100.0/24 | |
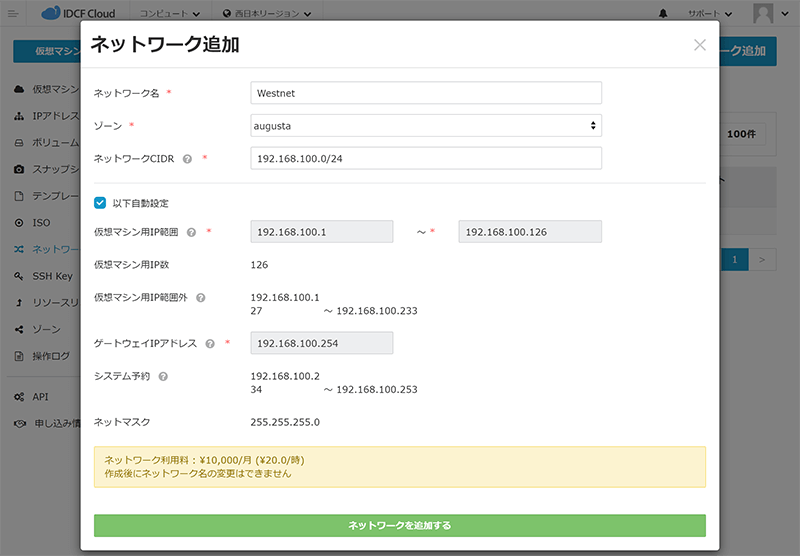
4. 左メニューより[テンプレート]をクリックし、手順2で作成したテンプレート名をクリックします。
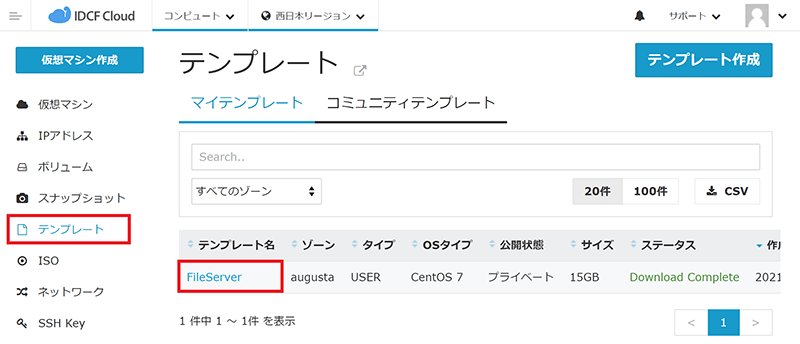
5. テンプレート詳細画面の[仮想マシン作成]タブをクリックし、[仮想マシン作成画面へ]をクリックします。
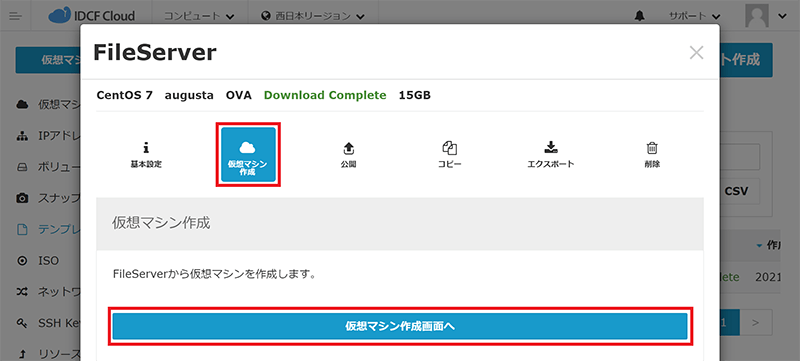
6. 仮想マシン作成画面にて設定を入力し、[確認画面へ]をクリックします。
SSH Keyは東日本リージョン3とは別に、あらためて作成もしくはアップロードする必要があります。
ネットワークインターフェースでは、手順3で追加したネットワークにチェックをいれます。
設定例は以下のとおりです。
| 項目 | 設定内容 | |
|---|---|---|
| ゾーン | augusta | |
| マシンタイプ | Light.S1 | |
| イメージ | FileServer(選択済み) | |
| ボリューム | データディスクなし(空欄のまま) | |
| SSH Key | ※注1 | |
| 仮想マシン台数 | 1台 | |
| ネットワークインターフェース | Westnetを追加でチェック | |
詳細情報 |
マシン名 | West-fileserver |
| グループ | (なし) | |
※注1: SSH Keyの項目は、SSH秘密鍵を未作成の場合は[作成]を選択し、生成された秘密鍵をローカルPCに保存します。詳しくは「めちゃ楽ガイド
東日本リージョン3と同じものを使用する場合は、アップロードから東日本リージョン3の鍵を登録します。
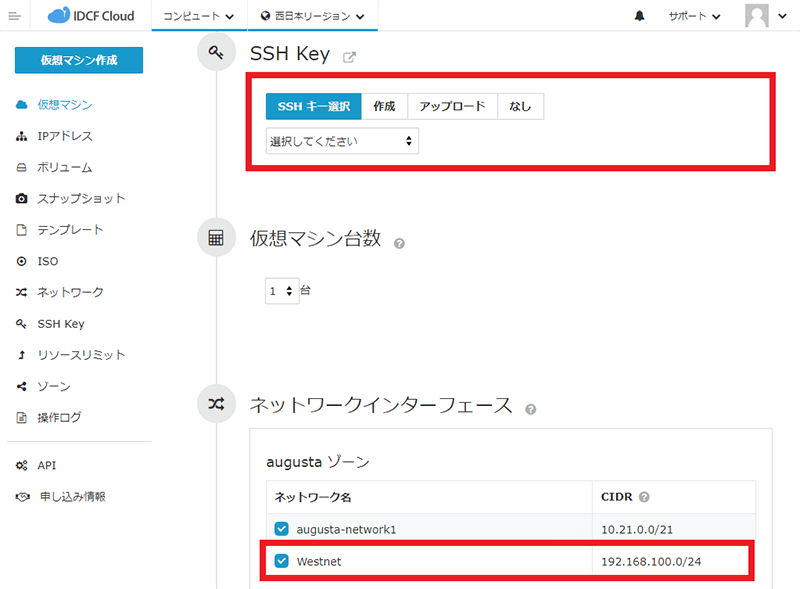
7. 確認画面が表示されます。内容を確認し、[作成]をクリックして仮想マシンを作成します。
8. 前章の手順2を参照して、東日本リージョン3と同様に、西日本リージョンでファイアウォール、ポートフォワードの設定を行います。
ファイアウォールとポートフォワードの設定例は以下のとおりです。
ファイアウォール設定例
| コメント | ソースCIDR | タイプ | ポートレンジ |
|---|---|---|---|
| SSH | My IP | SSH | 22 |
| samba-udp | My IP | Custom UDP | 137-138 |
| samba-tcp1 | My IP | Custom TCP | 139 |
| samba-tcp2 | My IP | Custom TCP | 445 |
ポートフォワード設定例
| コメント | パブリックポート | プライベートポート | 仮想マシン |
|---|---|---|---|
| SSH | SSH | 22 | West-fileserver |
| samba-udp | Custom UDP 137-138 |
137-138 | West-fileserver |
| samba-tcp1 | Custom TCP 139 |
139 | West-fileserver |
| samba-tcp2 | Custom TCP 445 |
445 | West-fileserver |
9. 西日本リージョンの仮想マシン「West-fileserver」で稼働しているSambaにアクセスできるか確認します。
前章の手順12を参照してファイルを作成し、手順13~18を参照してSambaの起動、Sambaへのアクセス確認、ファイルの削除を行います。
以上で西日本リージョンに東日本リージョン3と同様の環境を構築することができました。
3. プライベートコネクト接続と同期設定
プライベートコネクトを経由した各仮想マシン間のルーティングの設定を行います。
各仮想マシン間の疎通を確認後、rsyncを使ってファイルサーバーの同期設定を行います。
※本章では東日本リージョン3、西日本リージョンの両方の仮想マシンにて設定作業を行います。作業対象の仮想マシンを確認をしながら下記手順をすすめてください。
1. クラウドコンソール上部の[コンピュート]をクリックし、サービス選択から[プライベートコネクト]をクリックします。
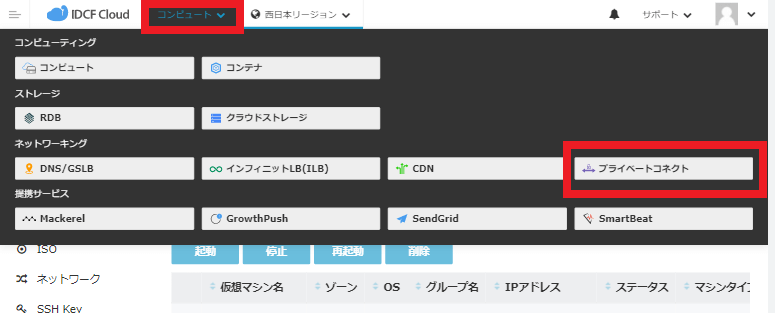
2. プライベートコネクト画面にて、前章までに各リージョンで追加したネットワーク名が表示されていることを確認し、それぞれのネットワークのステータス[未接続]をクリックします。
「プライベートコネクトに接続しますか?」というポップアップ画面が表示されますので、[はい]をクリックします。
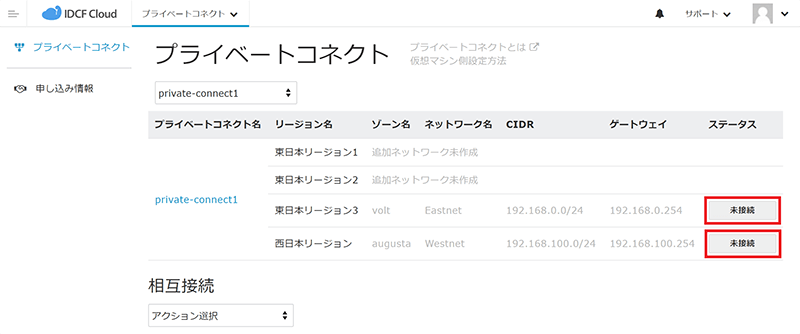
3. ステータスが「接続」になったことを確認します。
ゲートウェイのアドレスもあわせて確認します。
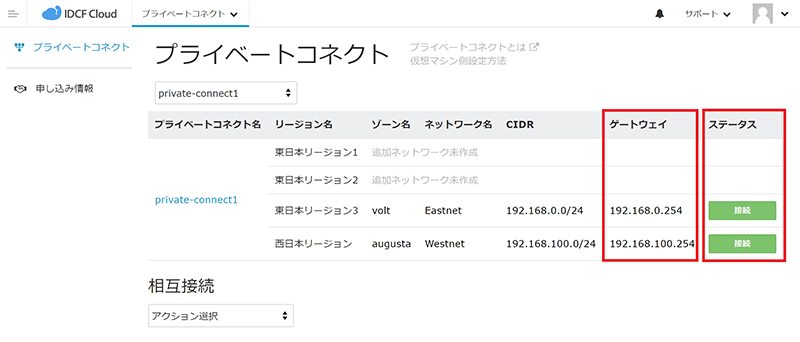
4. ※※この工程はEast-fileserver(東日本リージョン3)での作業です※※
仮想マシン「East-fileserver」にて、西日本リージョン(192.168.100.0/24)へのルーティング設定を行います。
// IPアドレスから追加したNICのdevice「ens192」を確認。
[root@East-fileserver ~]# ip address show
1: lo: <LOOPBACK,UP,LOWER_UP> mtu 65536 qdisc noqueue state UNKNOWN group default qlen 1000
link/loopback 00:00:00:00:00:00 brd 00:00:00:00:00:00
inet 127.0.0.1/8 scope host lo
valid_lft forever preferred_lft forever
inet6 ::1/128 scope host
valid_lft forever preferred_lft forever
2: ens160: <BROADCAST,MULTICAST,UP,LOWER_UP> mtu 1500 qdisc pfifo_fast state UP group default qlen 1000
link/ether 02:04:07:9a:00:36 brd ff:ff:ff:ff:ff:ff
inet 10.41.0.38/21 brd 10.41.7.255 scope global noprefixroute ens160
valid_lft forever preferred_lft forever
inet6 fe80::21c4:5326:5a1a:bf48/64 scope link noprefixroute
valid_lft forever preferred_lft forever
3: ens192: <BROADCAST,MULTICAST,UP,LOWER_UP> mtu 1500 qdisc pfifo_fast state UP group default qlen 1000
link/ether 1e:04:2f:02:80:0d brd ff:ff:ff:ff:ff:ff
inet 192.168.0.59/24 brd 192.168.0.255 scope global noprefixroute ens192
valid_lft forever preferred_lft forever
inet6 fe80::daaa:5c20:4fe9:1822/64 scope link noprefixroute
valid_lft forever preferred_lft forever
// device「ens192」よりUUIDを確認
[root@East-fileserver ~]# nmcli connection show
NAME UUID TYPE DEVICE
有線接続 1 0ade0acf-d252-3f21-96e6-aef5d74a52e0 ethernet ens160
有線接続 2 84146011-42b2-3406-aacf-0401c5479872 ethernet ens192
// 事前にルーティングを確認
[root@East-fileserver ~]# ip route show
default via 10.41.0.1 dev ens160 proto dhcp metric 100
10.41.0.0/21 dev ens160 proto kernel scope link src 10.41.0.38 metric 100
192.168.0.0/24 dev ens192 proto kernel scope link src 192.168.0.59 metric 101
// ルーティング設定を追加
[root@East-fileserver ~]# nmcli connection modify uuid 84146011-42b2-3406-aacf-0401c5479872 ipv4.routes "192.168.100.0/24 192.168.0.254"
// NICの再起動
[root@East-fileserver ~]# nmcli connection down uuid 84146011-42b2-3406-aacf-0401c5479872
接続 '有線接続 2' が正常に非アクティブ化されました (D-Bus アクティブパス: /org/freedesktop/NetworkManager/ActiveConnection/2)
[root@East-fileserver ~]# nmcli connection up uuid 84146011-42b2-3406-aacf-0401c5479872
接続が正常にアクティベートされました (D-Bus アクティブパス: /org/freedesktop/NetworkManager/ActiveConnection/3)
// ルーティング設定(192.168.100.0/24へのstatic route)が反映されたことを確認
[root@East-fileserver ~]# ip route show
default via 10.41.0.1 dev ens160 proto dhcp metric 100
10.41.0.0/21 dev ens160 proto kernel scope link src 10.41.0.38 metric 100
192.168.0.0/24 dev ens192 proto kernel scope link src 192.168.0.59 metric 101
192.168.100.0/24 via 192.168.0.254 dev ens192 proto static metric 101
[root@East-fileserver ~]#
5. ※※この工程はWest-fileserver(西日本)での作業です※※
仮想マシン「West-fileserver」にて、東日本リージョン3(192.168.0.0/24)へのルーティング設定を行います。
ルーティング設定後、pingにて仮想マシン間の疎通を確認します。
// IPアドレスから追加したNICのdevice「ens192」を確認。
[root@West-fileserver ~]# ip address show
1: lo: <LOOPBACK,UP,LOWER_UP> mtu 65536 qdisc noqueue state UNKNOWN group default qlen 1000
link/loopback 00:00:00:00:00:00 brd 00:00:00:00:00:00
inet 127.0.0.1/8 scope host lo
valid_lft forever preferred_lft forever
inet6 ::1/128 scope host
valid_lft forever preferred_lft forever
2: ens160: <BROADCAST,MULTICAST,UP,LOWER_UP> mtu 1500 qdisc pfifo_fast state UP group default qlen 1000
link/ether 02:02:04:8c:00:33 brd ff:ff:ff:ff:ff:ff
inet 10.21.0.111/21 brd 10.21.7.255 scope global noprefixroute ens160
valid_lft forever preferred_lft forever
inet6 fe80::3ebf:c68d:a8b7:9986/64 scope link noprefixroute
valid_lft forever preferred_lft forever
3: ens192: <BROADCAST,MULTICAST,UP,LOWER_UP> mtu 1500 qdisc pfifo_fast state UP group default qlen 1000
link/ether 1e:02:c1:07:22:79 brd ff:ff:ff:ff:ff:ff
inet 192.168.100.45/24 brd 192.168.100.255 scope global noprefixroute ens192
valid_lft forever preferred_lft forever
inet6 fe80::9d5e:6e85:a318:c844/64 scope link noprefixroute
valid_lft forever preferred_lft forever
// device「ens192」よりUUIDを確認
[root@West-fileserver ~]# nmcli connection show
NAME UUID TYPE DEVICE
有線接続 1 fdcd152a-26e1-3717-ab14-b55c2351a8fc ethernet ens160
有線接続 2 83873344-39be-3bc4-ad9c-a850e7f46561 ethernet ens192
// 事前にルーティングを確認
[root@West-fileserver ~]# ip route show
default via 10.21.0.1 dev ens160 proto dhcp metric 100
10.21.0.0/21 dev ens160 proto kernel scope link src 10.21.0.111 metric 100
192.168.100.0/24 dev ens192 proto kernel scope link src 192.168.100.45 metric 101
[roo
// ルーティング設定を追加
[root@West-fileserver ~]# nmcli connection modify uuid 83873344-39be-3bc4-ad9c-a850e7f46561 ipv4.routes "192.168.0.0/24 192.168.100.254"
// NICの再起動
[root@West-fileserver ~]# nmcli connection down uuid 83873344-39be-3bc4-ad9c-a850e7f46561
接続 '有線接続 2' が正常に非アクティブ化されました (D-Bus アクティブパス: /org/freedesktop/NetworkManager/ActiveConnection/2)
[root@West-fileserver ~]# nmcli connection up uuid 83873344-39be-3bc4-ad9c-a850e
7f46561
接続が正常にアクティベートされました (D-Bus アクティブパス: /org/freedesktop/NetworkManager/ActiveConnection/3)
// ルーティング設定が反映されたこと(192.168.0.0/24へのstatic route)を確認
[root@West-fileserver ~]# ip route show
default via 10.21.0.1 dev ens160 proto dhcp metric 100
10.21.0.0/21 dev ens160 proto kernel scope link src 10.21.0.111 metric 100
192.168.0.0/24 via 192.168.100.254 dev ens192 proto static metric 101
192.168.100.0/24 dev ens192 proto kernel scope link src 192.168.100.45 metric 101
[root@West-fileserver ~]#
// pingにてEast-filserver(192.168.0.59)への疎通を確認
[root@West-fileserver ~]# ping 192.168.0.59
PING 192.168.0.59 (192.168.0.59) 56(84) bytes of data.
64 bytes from 192.168.0.59: icmp_seq=1 ttl=62 time=19.5 ms
64 bytes from 192.168.0.59: icmp_seq=2 ttl=62 time=18.9 ms
64 bytes from 192.168.0.59: icmp_seq=3 ttl=62 time=18.9 ms
^C
--- 192.168.0.59 ping statistics ---
3 packets transmitted, 3 received, 0% packet loss, time 2002ms
rtt min/avg/max/mdev = 18.949/19.154/19.544/0.297 ms
[root@West-fileserver ~]#
6. ※※この工程はEast-fileserver(東日本)での作業です※※
ファイル同期をさせるため、rsyncでログインできるように設定を行います。まずは、仮想マシン「East-fileserver」でSSH鍵を作成します。
[root@East-fileserver ~]# ssh-keygen Generating public/private rsa key pair. Enter file in which to save the key (/root/.ssh/id_rsa): [Enter] Enter passphrase (empty for no passphrase): [パスフレーズを入力] Enter same passphrase again: [もう1度パスフレーズを入力] Your identification has been saved in /root/.ssh/id_rsa. Your public key has been saved in /root/.ssh/id_rsa.pub. The key fingerprint is: ~~~~~~~~~~~~~~~~~~ +-----------------+ [root@East-fileserver ~]#
7. ※※この工程はWest-fileserver(西日本リージョン)での作業です※※
手順6で作成した仮想マシン「East-fileserver」のSSH公開鍵(~/.ssh/id_rsa.pub)の内容を、仮想マシン「West-fileserver」の~/.ssh/authorized_keysに追加します。
8. ※※この工程はEast-fileserver(東日本リージョン3)での作業です※※
仮想マシン「East-fileserver」から仮想マシン「West-fileserver」に、SSHで接続確認をしてパスワードなしでログインできることを確認します。
[root@East-fileserver ~]# ssh 192.168.100.x
~~~~~~~~~~~~~~~~~~~~~
Last login: Mon Dec 6 10:48:56 2021 from x.x.x.x
________ ______ ______ __ _
/ _/ __ \/ ____/ / ____/________ ____ / /_(_)__ _____
/ // / / / / / /_ / ___/ __ \/ __ \/ __/ / _ \/ ___/
_/ // /_/ / /___ / __/ / / / /_/ / / / / /_/ / __/ /
/___/_____/\____/ /_/ /_/ \____/_/ /_/\__/_/\___/_/
[root@West-fileserver ~]#exit
ログアウト
Connection to 192.168.100.x closed.
[root@East-fileserver ~]#
9. ※※この工程はEast-fileserver(東日本リージョン3)での作業です※※
ファイル同期の動作確認を行います。仮想マシン「East-fileserver」にてファイルを作成し、rsyncコマンドを実行します。
// ファイルを作成 [root@East-fileserver ~]# echo test2 > /home/fileuser/test2.txt [root@East-fileserver ~]# ls /home/fileuser/ test2.txt // rsyncコマンドでファイル同期を実行 // 192.168.100.xの箇所は仮想マシン「West-fileserver」のプライベートIPアドレスを指定 [root@East-fileserver ~]# rsync -avz --delete /home/fileuser/ root@192.168.100.x:/home/fileuser/ sending incremental file list ./ test2.txt sent 217 bytes received 38 bytes 510.00 bytes/sec total size is 1,440 speedup is 5.65 [root@East-fileserver ~]#
10. ※※この工程はWest-fileserver(西日本リージョン)での作業です※※
仮想マシン「West-fileserver」にて、ファイル同期の結果を確認します。
// ファイル同期の結果、test2.txtが存在することを確認 [root@West-fileserver ~]# ls /home/fileuser/ test2.txt [root@West-fileserver ~]#
11. ※※この工程はEast-fileserver(東日本リージョン3)での作業です※※
仮想マシン「East-fileserver」にてcronを設定し、定期的に仮想マシン「East-fileserver」から仮想マシンWest-fileserver」へファイル同期するように設定します。
以下の例では30分毎、ファイル同期を行います。
// 192.168.100.xの箇所は仮想マシン「West-fileserver」のプライベートIPアドレスを指定 [root@East-fileserver ~]# (crontab -l; echo "*/30 * * * * /usr/bin/rsync -avz --delete /home/fileuser/ root@192.168.100.x:/home/fileuser/ > /dev/null 2>&1") | crontab - no crontab for root(crontab登録がないときに出るメッセージ) [root@East-fileserver ~]# crontab -l */30 * * * * /usr/bin/rsync -avz --delete /home/fileuser/ root@192.168.100.x:/home/fileuser/ > /dev/null 2>&1 [root@East-fileserver ~]#
以上で、プライベートコネクトを経由して、東日本リージョン3から西日本リージョンへファイル同期を行う設定が完了しました。
本マニュアルではSambaを使用して一方向の同期設定を行いました。
Sambaにはreadonlyのオプションも用意されており、東日本リージョン3をメインとして、地理によってはレイテンシの低い西日本リージョンを参照させるという設計も可能です。
Sambaに限らず、さまざまなデータ領域を本マニュアルのような形で同期設定を行うことで、インターネット経由よりもレイテンシを低くしてセキュアな環境で同様の効果を得ることができます。
機密情報がある場合は、プライベートコネクトで閉域網による同期を行い、データアクセスにはVPNを使用することをおすすめします。
VPN機能は仮想ルーターに標準搭載されており、こちらもすぐにご使用いただけます。
プライベートコネクトはIDCFクラウド内でのリージョン間接続であれば、L3接続1Gbpsベストエフォートの回線を無償(追加ネットワークは有償)で構成することができます。
それ以外にも、コロケーションや回線引き込みによるプライベートコネクト(有償)も対応可能で、自由度の高いネットワークを構築することができます。