Movable Type インストール STEP3 インストール編
掲載バージョン:Movable Type 7 (2018年11月現在)
サーバーでの準備が完了したら、Movable Typeをインストールします。
Movable Typeをインストールする
サーバーに設置したMovable Typeにアクセスし、インストール作業を行います。
「STEP1 サーバー設定編」→「サイトのURLを決定する」で決定したURLにアクセスします。
ファイルの設置が正常に行われていれば、Movable Typeの画面が表示されます。
「Movable Typeにサインイン」ボタンをクリックすると、インストール画面に進みます。

サーバーやデータベースの準備が正しく行われていれば、インストールの「ようこそ」画面が表示されます。 「使用言語」を選択し、「開始」ボタンをクリックします。

「必要なPerlモジュールは揃っています。」と表示されれば、「次へ」ボタンをクリックします。

システムチェックで「必要なモジュールが見つかりません」というエラーが表示された場合は、こちらから表示されたモジュールの追加設定を行ってください。

データベースの種類として「MySQL」を選択すると、以下の項目が表示されますので、各項目を設定のうえ、「接続テスト」ボタンをクリックします。

| データベースの種類 | 「MySQLデータベース(推奨)」を選択します。 |
|---|---|
| データベースサーバ | 「127.0.0.1:(ポート番号)」を入力します。 |
| データベース名 ~ パスワード |
「STEP2 データベース設定編」での設定内容を入力します。 |
「データベースの設定を完了しました。」のメッセージが表示されたら、「次へ」ボタンをクリックします。

「システムメールアドレス」にサイトの管理者のメールアドレスを入力し、「次へ」ボタンをクリックします。
※ Movable Typeからの各種通知などはこちらに入力されたメールアドレスに届きます。
※ 「メール送信プログラム」以下の項目は設定不要です。

「Movable Type Proの設定を完了しました。」のメッセージが表示されたら、「次へ」ボタンをクリックします。

以下の各項目を設定し、「次へ」ボタンをクリックします。
※ 「ユーザー名」や「パスワード」の情報は、なるべく推察可能なものを避けてください。

ユーザー名 |
管理画面サインイン時のユーザー名として使用する文字列を入力します。 |
|---|---|
表示名 |
管理画面サインイン時に、ユーザー名の代わりに画面表示される名称の文字列を入力します。 |
電子メール |
サイトの管理者のメールアドレスを入力します。 ※ サイト上で発生したイベントなどの各種通知は、こちらに入力されたメールアドレスに届きます。 |
使用言語 |
「日本語」を選択します。 |
パスワード/ |
管理画面のパスワードとして使用する文字列を入力します。 |
自動的にインストールが開始されますので、完了するまでそのままの状態で待機します。

インストールが正常に完了したら、メッセージが表示されます。
「Movable Typeにサインイン」ボタンをクリックすると、Movable Typeの管理画面にアクセスします。

インストールが正常に終了していれば、管理画面が表示されます。
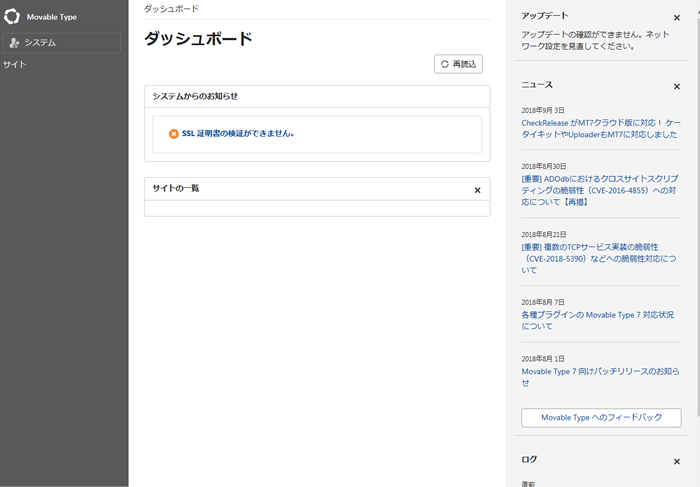
アクセス制限を設定する
サイトのオープンまで、準備中のサイトに第三者からアクセスされないようにしておく必要があります。
ZenlogicのWEBアクセス制限により、IPアドレスまたはパスワードによるアクセス制限を設定します。
※ サイトのオープンの際には、このアクセス制限を解除します。
WEBアクセス制限
以上でMovable Typeのインストール作業は完了です。