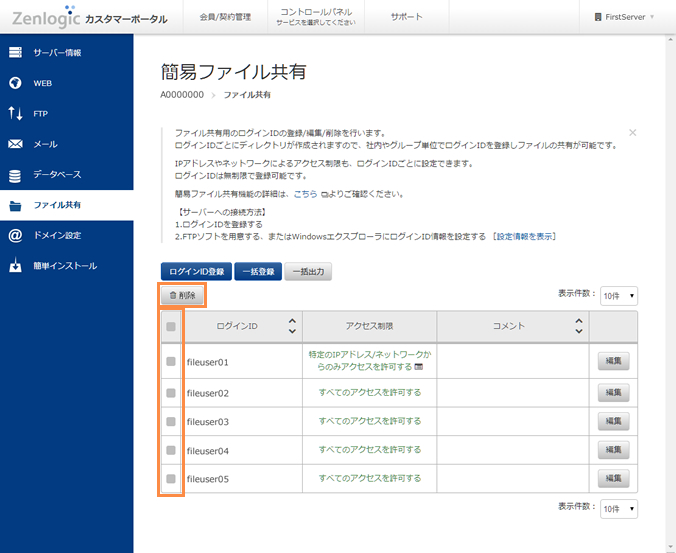機能別マニュアルログインIDの設定
簡易ファイル共有機能のログインIDに関する操作は、本ページの内容をご確認ください。
ログインIDの登録
CSVファイルにより、複数のログインIDを一括で登録することも可能です。以下をご参照ください。
Zenlogicカスタマーポータルにログインし、「コントロールパネル」メニューから対象のサービスを選択します。
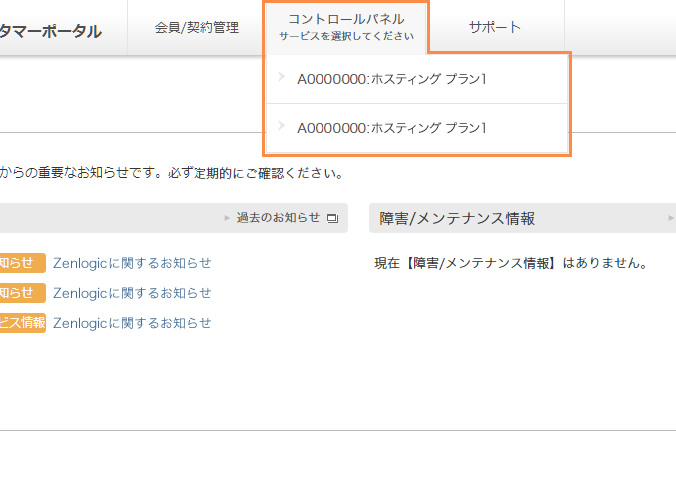
「簡易ファイル共有」メニューをクリックします。
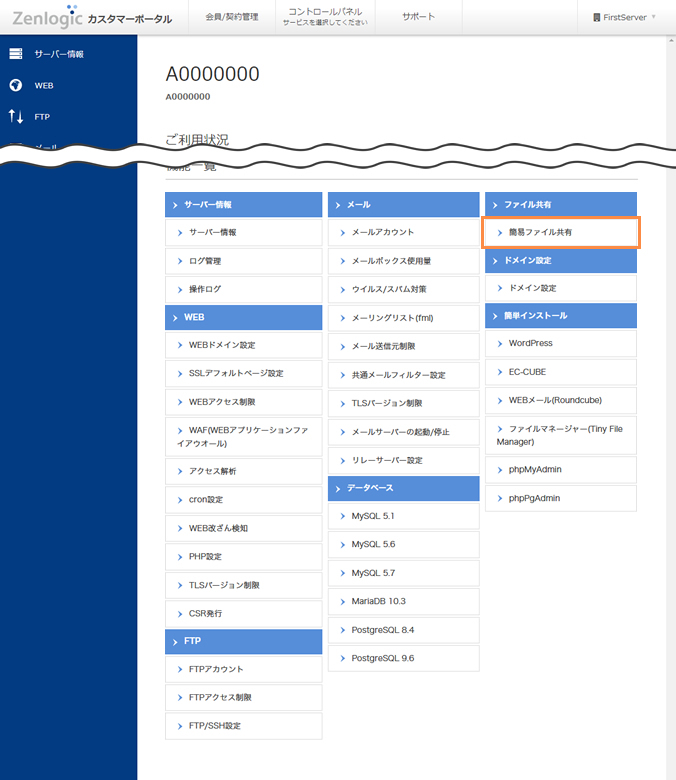
「ログインID登録」ボタンをクリックします。
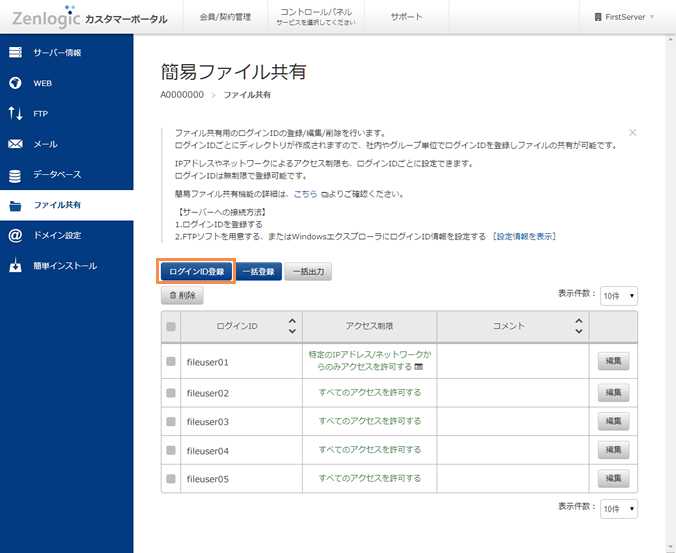
ログインIDに関する各項目を入力/選択します。
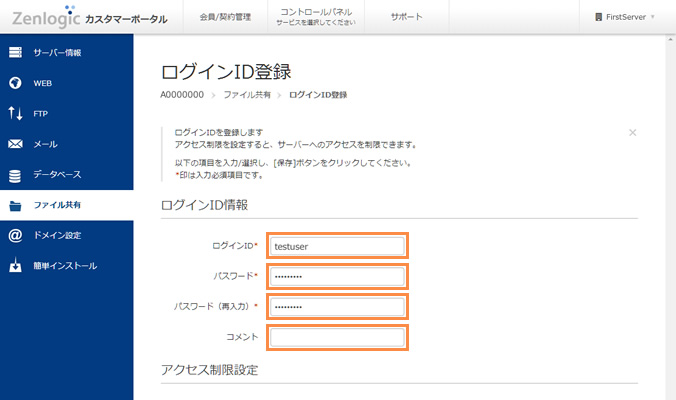
| ログインID |
|
|---|---|
| パスワード |
※ 英数字記号をすべて含むパスワードを設定いただくことをおすすめいたします。 ※ 設定されたパスワードは、当社ではお調べできません。ご注意ください。 |
| コメント | 64文字以内でご入力ください。 |
「アクセス制限設定」の「制限の内容」の項目で、実施したい設定を選択します。
「制限対象リスト」の項目で制限するIPアドレスもしくはネットワークを必要に応じて入力し、「登録」ボタンをクリックします。
※ 「すべてのアクセスを許可する」「すべてのアクセスを拒否する」をご選択いただいた場合は、この項目の設定はありません。
※ アクセス制限は該当のログインIDに対してのみ有効になります。
他のログインIDにもアクセス制限を設定する場合は、ログインIDごとに設定を行ってください。
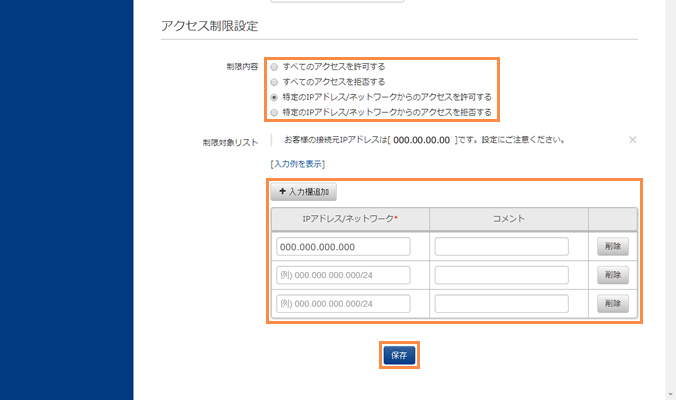
IPアドレス/ |
アクセス制限を設定する接続元のIPアドレス/ネットワークをご入力ください。 半角数字/.(ピリオド)//(スラッシュ)がご利用いただけます。 |
|---|---|
コメント |
64文字以内でご入力ください。 |
設定が正常に行われると、完了メッセージが表示されます。
作成したログインIDでのサーバーへの接続は、以下をご参照ください。
サーバーへの接続
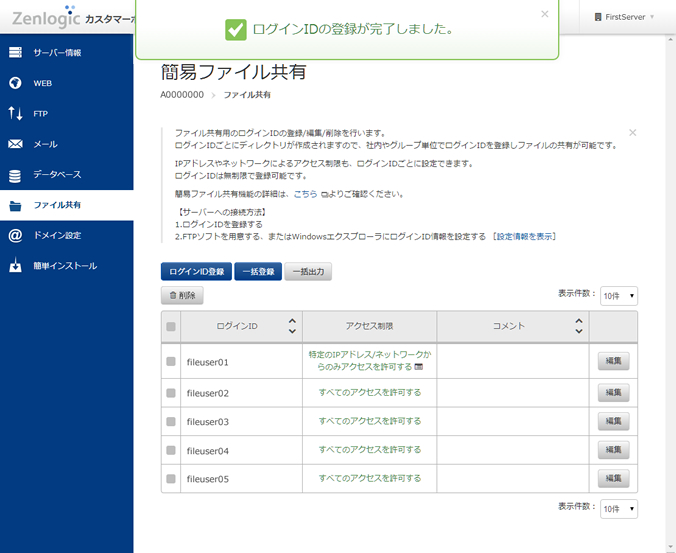
ログインIDの編集
ログインIDの作成後、パスワード/コメント/アクセス制限の設定はいつでもご変更いただけます。
「簡易ファイル共有」画面で、変更対象のログインIDの「編集」ボタンをクリックします。
現在の設定が表示されますので、必要に応じて設定を変更します。
※ アクセス制限の設定のみを変更したい場合は、パスワード欄は空白にしてください。
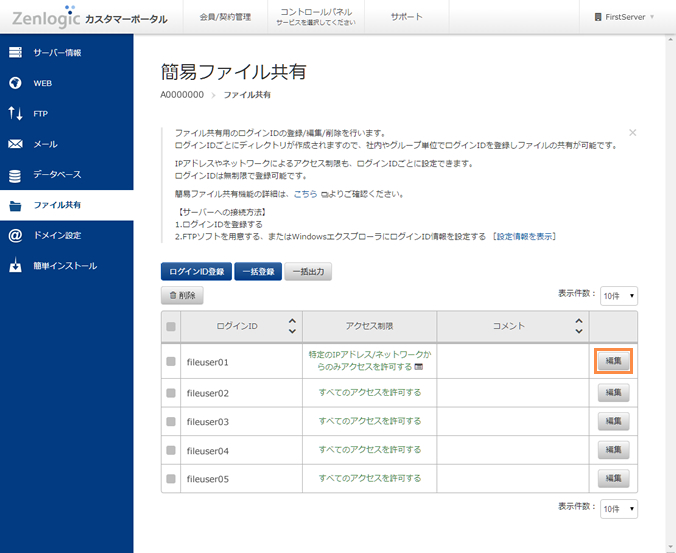
ログインIDの削除
削除対象ログインIDのSSH公開鍵や、共有していたサーバー上のデータも削除されます。
「簡易ファイル共有」画面で、削除対象のアカウントにチェックを入れ「削除」ボタンをクリックします。
確認メッセージが表示されますので、確認後に削除を行います。