メールソフトの設定Apple Mail 10.x (MacOS Sierra 10.12) 新規設定
掲載バージョン : Apple Mail 10.3(3273) (2017年4月現在)
新規設定手順
Apple Mail 10.x で初めてメールの送受信を行う場合は、以下の手順で設定してください。
1設定メニューの選択
Apple Mailを起動し、「メール」→「アカウントを追加」メニューを選択します。
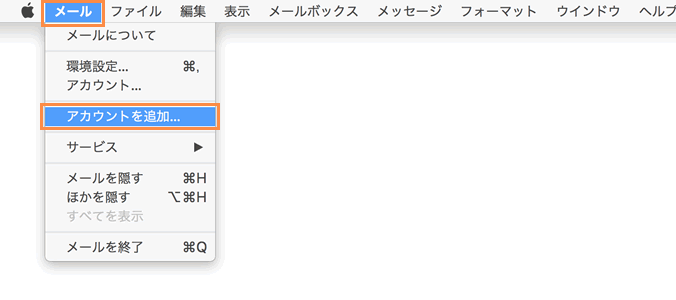
2設定アカウントの選択
「その他のメールアカウントを追加」を選択し、「続ける」ボタンをクリックします。
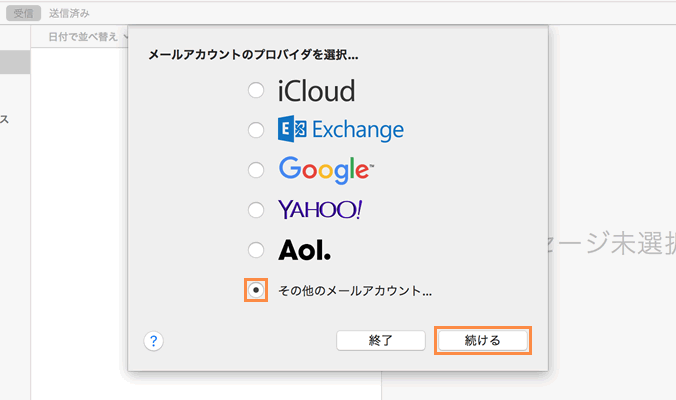
3アカウント情報の設定
各項目を入力/選択し、「サインイン」ボタンをクリックします。
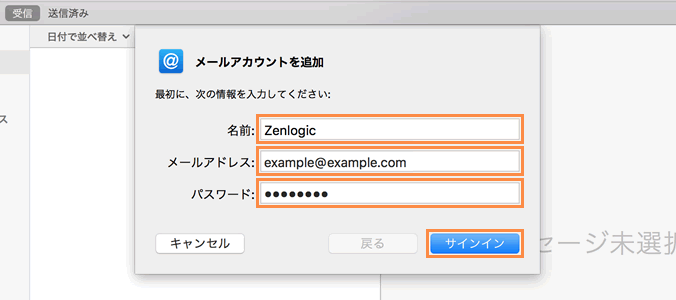
| 名前 | お客様のお名前など ※ メールのFromに表示されます |
|---|---|
| メールアドレス | メールアカウント@設定ドメイン名 |
| パスワード | メールアドレスに対するパスワード |
4アカウント情報の設定
各項目を入力/選択し、「サインイン」ボタンをクリックします。
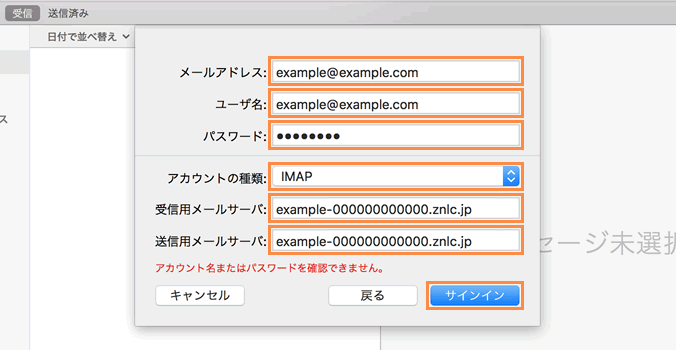
| 暗号化をご利用の場合 | 暗号化をご利用でない場合 | |
|---|---|---|
| メールアドレス | メールアカウント@設定ドメイン名 | |
| ユーザ名 | メールアカウント@設定ドメイン名 | |
| パスワード | メールアドレスに対するパスワード | |
| アカウントの種類 | 【POP】 または 【IMAP】 ※ 運用方法に応じてご選択ください。 |
|
| 受信用メールサーバ 送信用メールサーバ |
標準ドメイン名 (Zenlogic提供) |
設定ドメイン名 |
5ウィザードの完了
「IMAP」を選択された場合のみ、同期する情報を選択する画面が表示されます。
情報を選択し、「完了」ボタンをクリックします。
※ 「POP」を選択した場合は、この画面は表示されずにウィザードが閉じます。
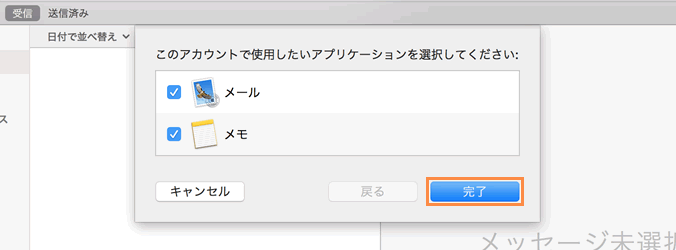
6設定メニューの選択
「メール」→「環境設定」メニューをクリックします。
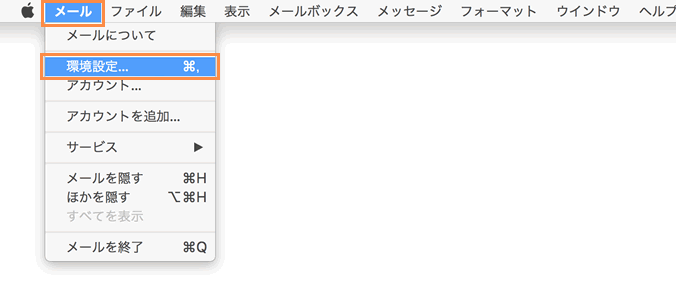
7サーバーへの接続情報などの設定
前のSTEPまでで設定アカウントを選択し、「サーバ設定」の各項目を入力/選択し、「保存」ボタンをクリックします。
メールが正常に送受信できれば、設定完了です。
※ 完了メッセージは表示されません。
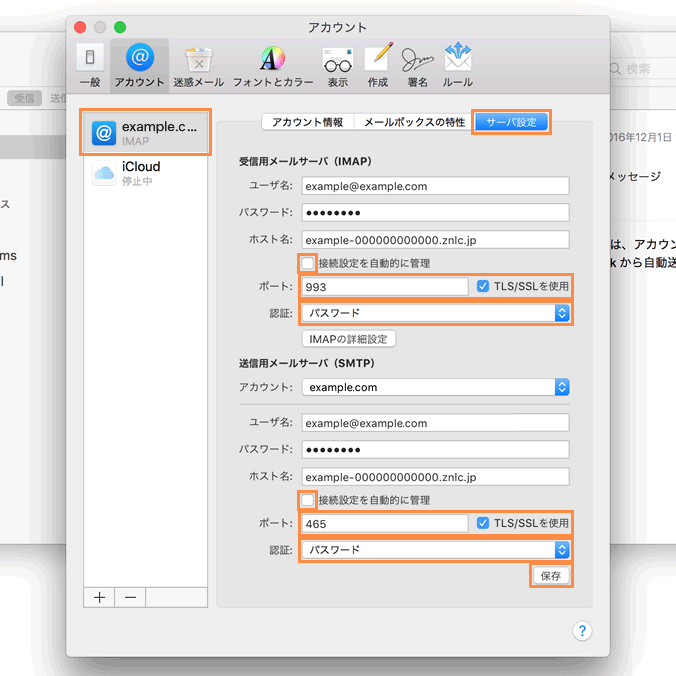
「受信用メールサーバ」の各項目
| 暗号化をご利用の場合 | 暗号化をご利用でない場合 | ||
|---|---|---|---|
| 接続設定を自動的に管理 | 選択しない ※ 「ポート」以下のメニューが表示されますので設定します。 |
選択 ※ 「ポート」以下のメニューは表示されません。 |
|
| ポート | POP3の場合 | 995 |
(本項目は表示されません) |
| IMAP4の場合 | 993 | (本項目は表示されません) | |
| TLS/SSLを使用 | 選択 | (本項目は表示されません) | |
| 認証 | パスワード | (本項目は表示されません) | |
「送信用メールサーバ」の各項目
| 暗号化をご利用の場合 | 暗号化をご利用でない場合 | |
|---|---|---|
| 接続設定を自動的に管理 | 選択しない ※ 「ポート」以下のメニューが表示されますので設定します。 |
選択 ※ 「ポート」以下のメニューは表示されません。 |
| ポート | 465 |
(本項目は表示されません) |
| TLS/SSLを使用 | 選択 | (本項目は表示されません) |
| 認証 | パスワード | (本項目は表示されません) |