メールソフトの設定Shuriken 新規設定
新規設定手順
Shurikenで初めてメールの送受信を行う場合は、以下の手順で設定してください。
1設定メニューの選択
Shurikenを起動すると設定ウィザードが起動します。
「いいえ(N)」を選択します。
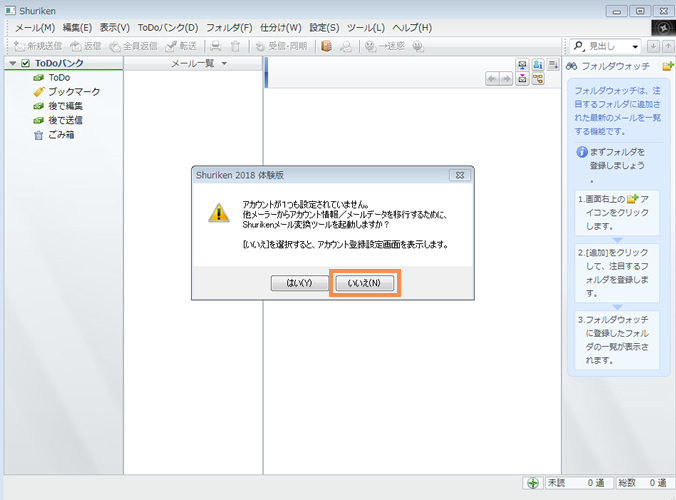
2アカウントの新規作成
「新しくアカウントの設定を行う(W)」を選択します。
「次へ(N)」を選択します。
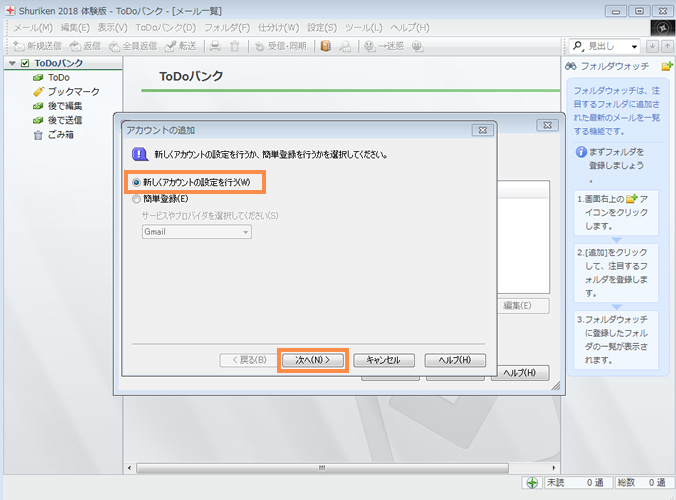
3アカウント情報の設定
「アカウント名(A)」を入力します。
「次へ(N)」を選択します。
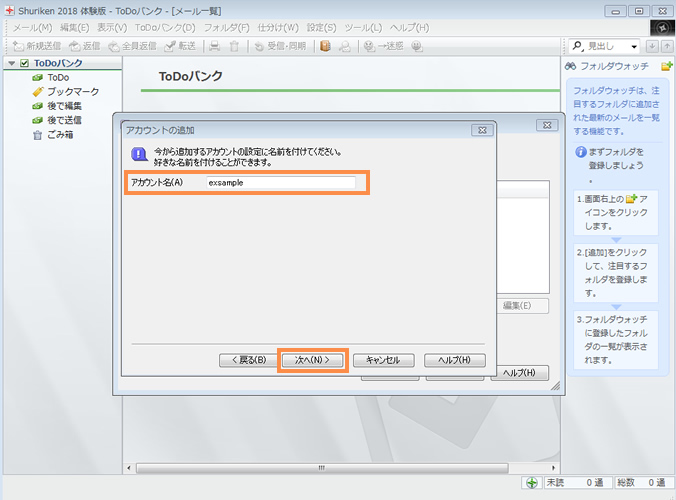
メールアドレス(M)欄に電子メールアドレスを入力します。
「次へ(N)」を選択します。
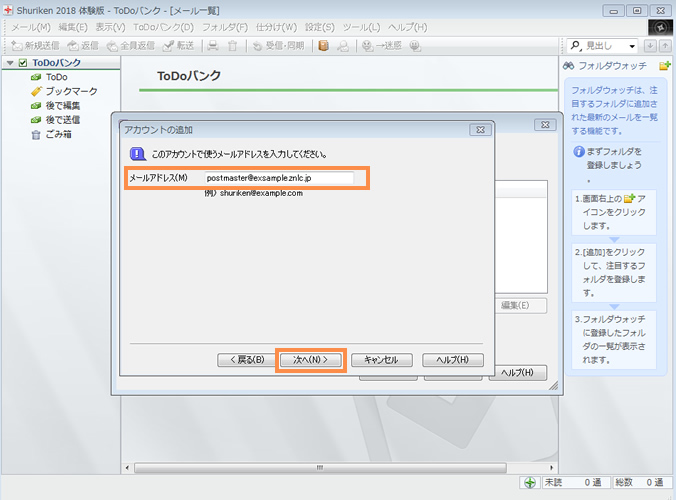
| メールアドレス | メールアカウント@設定ドメイン名 |
|---|
4メールサーバー情報の設定
「受信サーバー(I)」「ユーザー名(U)」「パスワード(W)」を入力します。
「次へ(N)」を選択します。
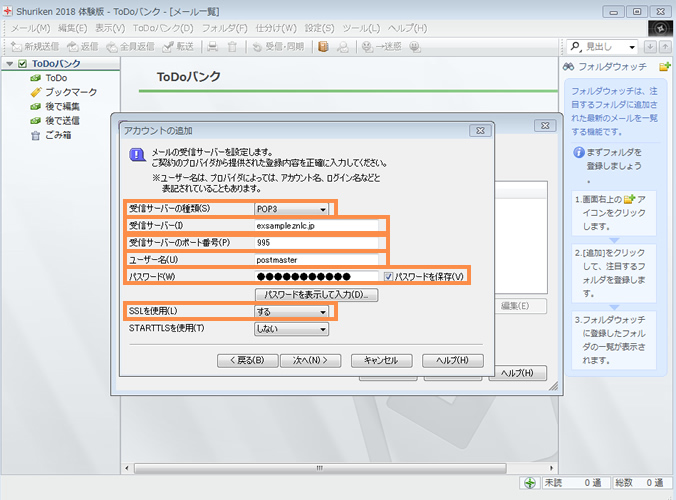
| 受信サーバーの種類 | プルダウンメニューで【POP3】または【IMAP】を選択 ※ 運用方法に応じてご選択ください |
|---|---|
| 受信サーバー | 標準ドメイン名(Zenlogic提供) |
| 受信サーバーのポート番号 | 「受信サーバーの種類(S)」の選択項目に関係なく、「SSLを使用(L)」の選択項目を選んだ時点で「受信サーバーのポート番号(P)」は自動的に表示されます。 |
| ユーザー名 | メールアカウント@設定ドメイン名 |
| パスワード | 登録したメールアカウントに対するパスワード |
| SSLを使用 | SSL(暗号化)を使用→「する」 使用せず→「しない」 |
「はい(Y)」を選択します。
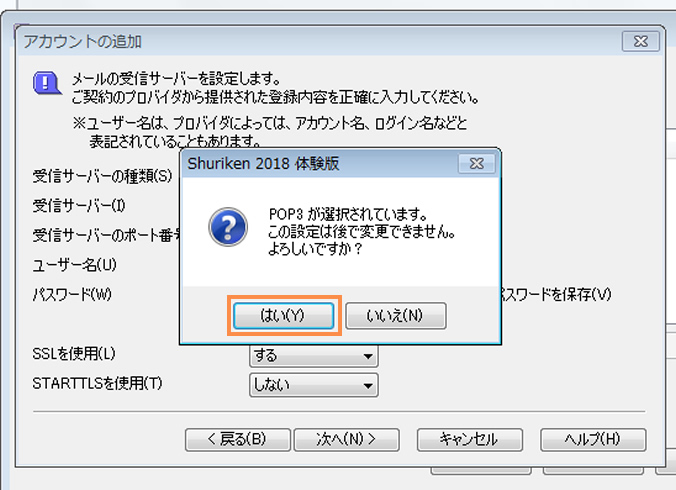
「送信サーバー(O)」を入力します。
「次へ(N)」を選択します。
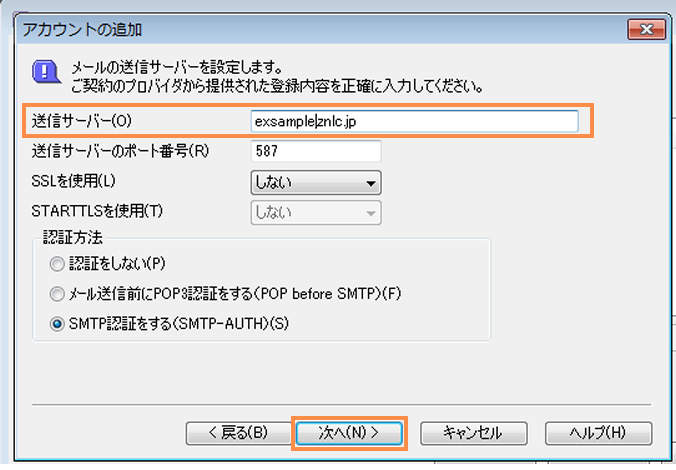
| 送信サーバー | 標準ドメイン名(Zenlogic提供) |
|---|---|
| 送信サーバーのポート番号 | 「SSLを使用(L)」の選択項目を選んだ時点で「送信サーバーのポート番号(R)」は自動的に表示されます。 SSL使用:465 SSL使用しない:587 |
| SSLを使用 | SSL(暗号化)を使用→「する」 使用せず→「しない」 |
5SMTP-AUTHの設定
「ユーザー名(U)」「パスワード(P)」を入力します。
※「受信サーバと同じ認証情報を使う(M)」にチェックを入れた際はユーザー名、パスワードの入力は不要となります。
「次へ(N)」を選択します。
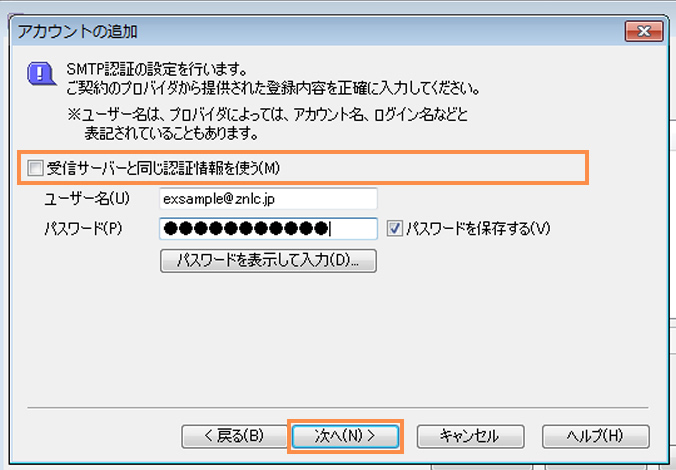
「完了」を選択します。
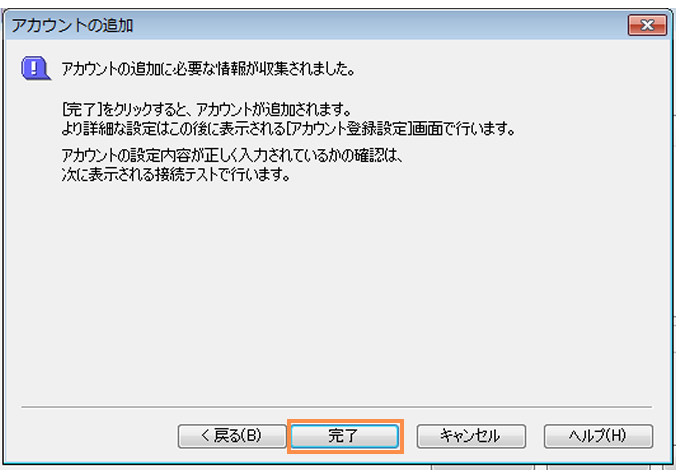
6送受信のテスト
「はい(Y)」を選択するとテストが始まります。
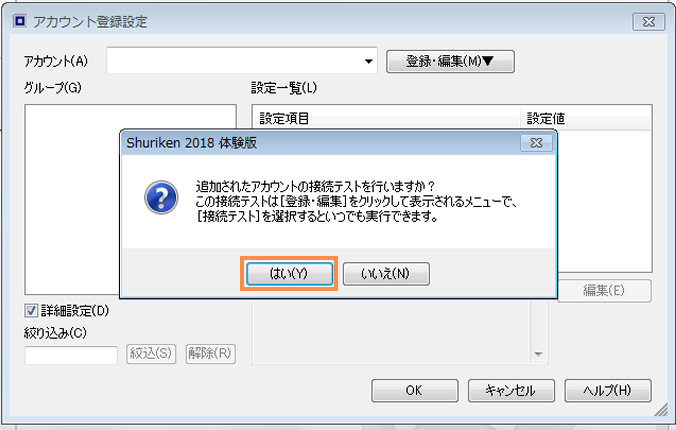
7設定完了
メールの接続テストが正常に行われると設定は完了です。