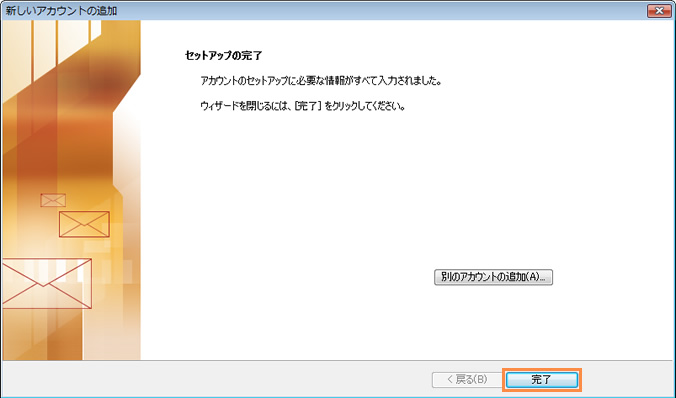メールソフトの設定Microsoft Outlook 2010 新規設定
掲載バージョン : Microsoft Outlook 2010 [14.0.7166.5000 32bit] (2017年4月現在)
新規設定手順
Microsoft Outlook 2010で初めてメールの送受信を行う場合は、以下の手順で設定してください。
1設定メニューの選択
Microsoft Outlook 2010を起動し、「ファイル」→「情報」→「アカウントの追加」メニューをクリックします。
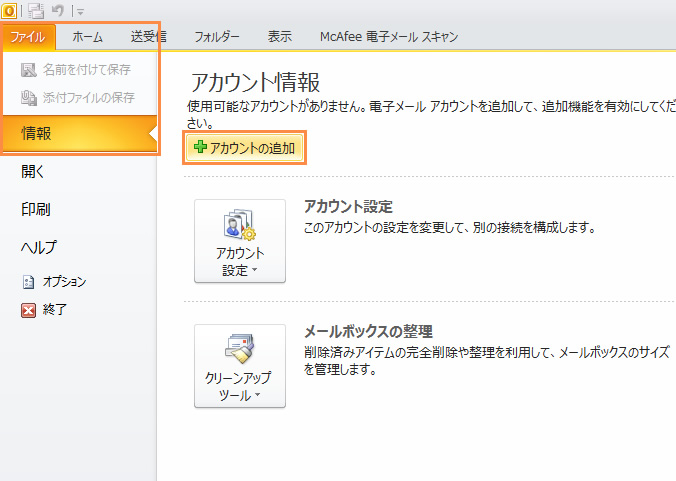
2設定作業の選択
「自分で電子メールやその他のサービスを使うための設定をする」選択し、「次へ」ボタンをクリックします。
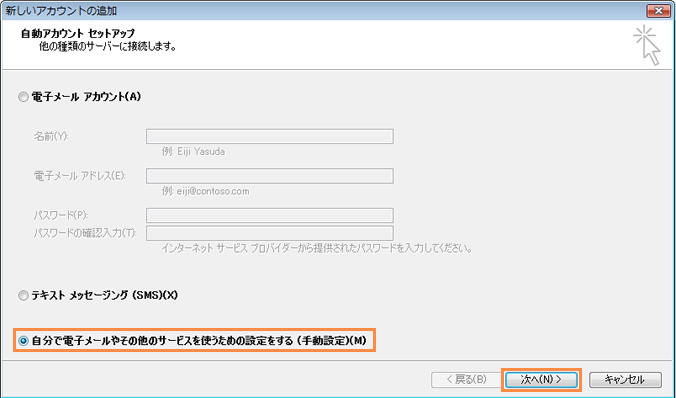
3設定情報の選択
「インターネット電子メール」選択し、「次へ」ボタンをクリックします。
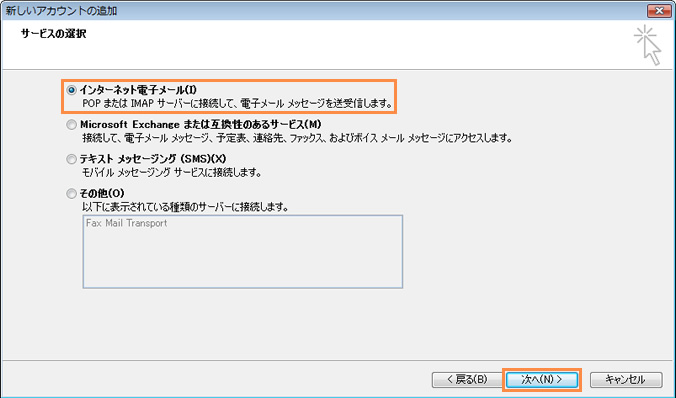
4メールサーバー情報の設定
各項目を入力/選択し、「詳細設定」ボタンをクリックします。
※ 画面は暗号化をご利用の場合の設定です。
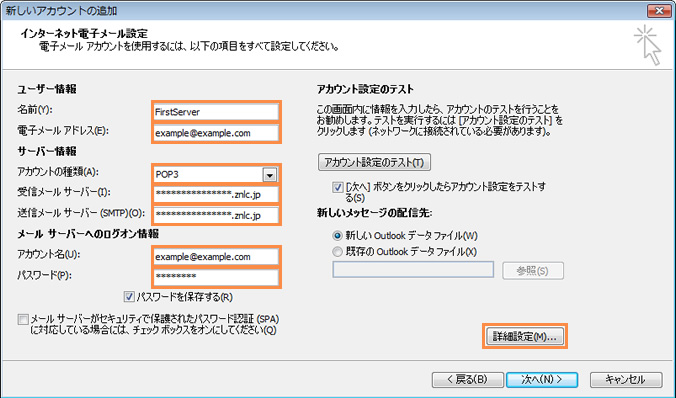
| 名前 | お客様のお名前など ※ メールのFromに表示されます |
|---|---|
| 電子メールアドレス | メールアカウント@設定ドメイン名 |
| 暗号化を ご利用の場合 |
受信サーバー | アカウントの種類 | プルダウンメニューで【POP3】または【IMAP】を選択 ※ 運用方法に応じてご選択ください。 |
|---|---|---|---|
| 受信メールサーバー | 標準ドメイン名(Zenlogic提供) | ||
| 送信サーバー | 送信メールサーバー | 標準ドメイン名(Zenlogic提供) | |
| 暗号化を ご利用でない場合 |
受信サーバー | アカウントの種類 | プルダウンメニューで【POP3】または【IMAP】を選択 ※ 運用方法に応じてご選択ください。 |
| 受信メールサーバー | 設定ドメイン名 | ||
| 送信サーバー | 送信メールサーバー | 設定ドメイン名 |
| アカウント名 | メールアカウント@設定ドメイン名 |
|---|---|
| パスワード | メールアドレスに対するパスワード |
5SMTP-AUTHの設定
「送信サーバー」タブの「送信サーバー(SMTP)は認証が必要」にチェックを入れます。
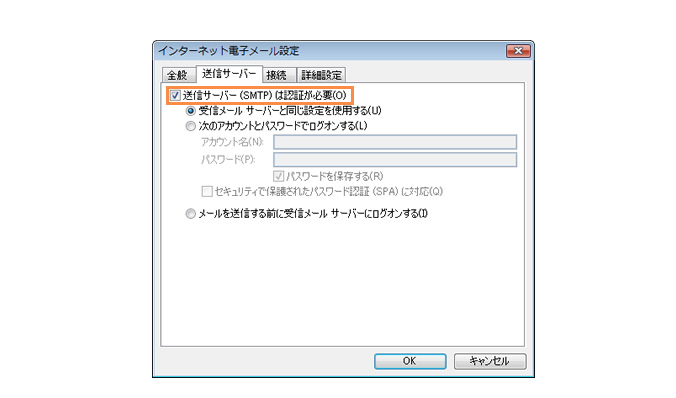
6ポート番号/SSLの設定
「詳細設定」タブの各項目を入力/選択し、「OK」ボタンをクリックします。
※ 画面は暗号化をご利用の場合の設定です。
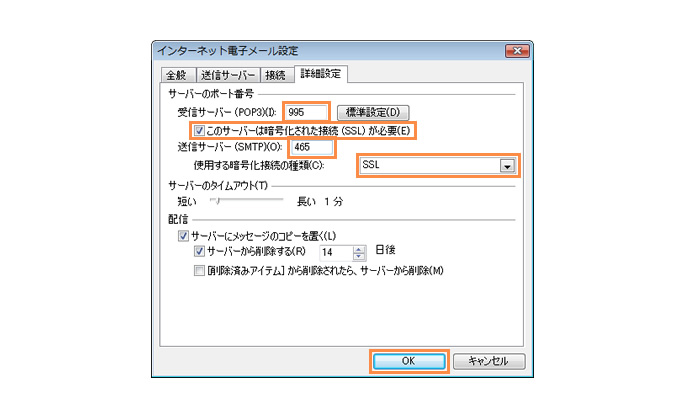
| 暗号化を ご利用の 場合 |
受信 サーバー |
ポート | POP3をご利用の場合 : 995 IMAPをご利用の場合 : 993 |
|---|---|---|---|
| セキュリティで保護された接続(SSL)が必要 | 選択 | ||
| 送信 サーバー |
ポート | 465 | |
| セキュリティで保護された接続(SSL)が必要 | 選択 | ||
| 暗号化を ご利用でない場合 |
受信 サーバー |
ポート | POP3をご利用の場合 : 110 IMAPをご利用の場合 : 143 |
| セキュリティで保護された接続(SSL)が必要 | 選択しない | ||
| 送信 サーバー |
ポート | 587 | |
| セキュリティで保護された接続(SSL)が必要 | 選択しない |
7設定完了
元の画面に戻り「次へ」ボタンをクリックすると、完了メッセージが表示されます。
メールが正常に送受信できれば、設定完了です。