機能別マニュアルphpPgAdmin の簡単インストール
レンタルサーバー「Zenlogicホスティング」の簡単インストール機能を利用して、phpPgAdminをインストールする手順をご案内します。
インストールにあたって
- 簡単インストールのご利用にあたって、ご提供仕様や注意事項などを事前にご確認ください。
簡単インストールの提供仕様
簡単インストール利用時の注意事項 - データベースはPostgresSQL 9.6を利用します。
- インストール時に選択したディレクトリに「phppgadmin」ディレクトリを自動生成し、その中にphpPgAdminをインストールします。
- phpPgAdminのインストール後にPostgreSQL 9.6の「ポート番号」を変更した場合、phpPgAdminと自動的には連動しないため、お客様自身でphpPgAdminの設定ファイルを変更してください。
データベース管理ツール ポート番号変更 - 簡単インストールでご提供するバージョンは、PostgreSQL 8.4でのインストールには対応しておりません。
PostgreSQL 8.4をご利用になりたい場合は、手動でインストールいただくか、PostgreSQL 9.6でインストールした後にphpPgAdminのポート番号をPostgreSQL 8.4に変更する方法でご対応ください。
phpPgAdminの手動インストール
ご利用可能なプラン
すべてのホスティングサービスでご利用いただけます。
簡単インストールの提供仕様(ご利用可能なプラン)
インストール手順
Zenlogicカスタマーポータルにログインし、「コントロールパネル」メニューから対象のサービスを選択します。
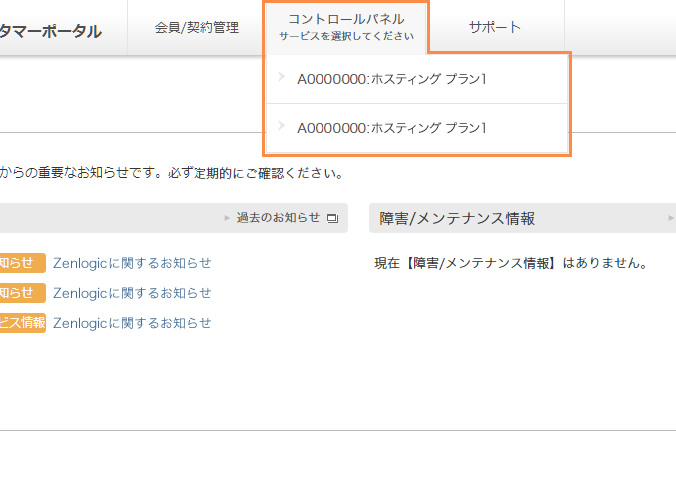
「簡単インストール」→ 「phpPgAdmin」メニューをクリックします。
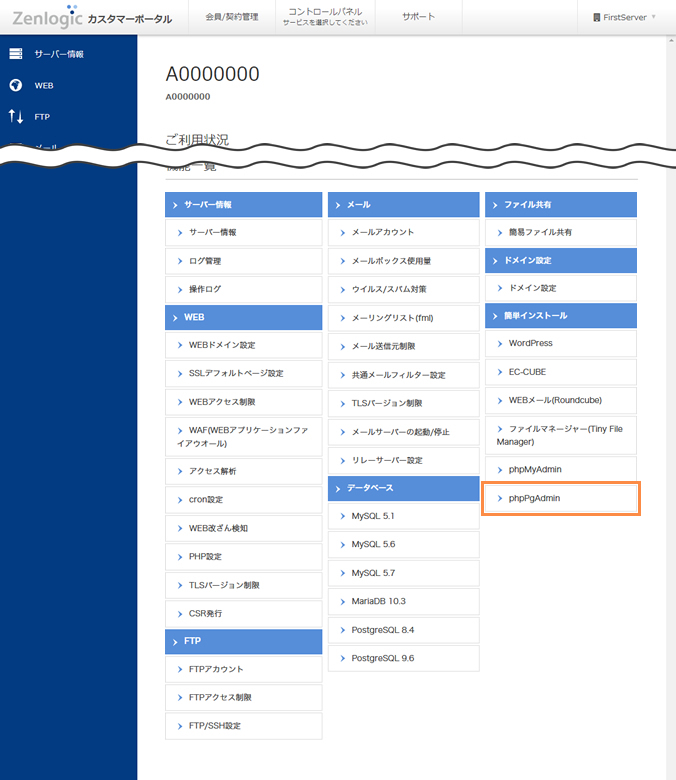
phpPgAdminを利用する際のドメイン名やインストール先のディレクトリを設定し、「インストール」ボタンをクリックします。
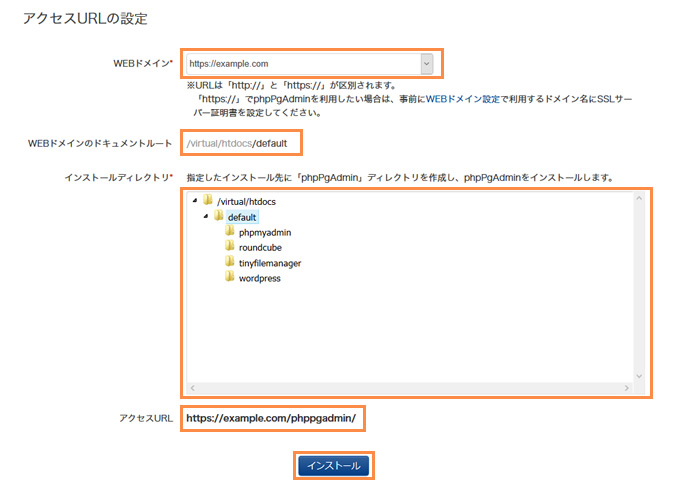
| WEBドメイン | phpPgAdminのアクセスURLに利用するドメイン名(URL)を選択します。 「ドメイン設定」で設定されたドメイン名が表示され、SSLサーバー証明書を設定しているものは「https://」のURLも選択できます。 |
|---|---|
| WEBドメインの ドキュメントルート |
選択されたドメイン名に対して、「WEBドメイン設定」で設定されているドキュメントルートが自動的に表示されます。 |
| インストール ディレクトリ |
phpPgAdminをインストールするディレクトリを選択します。 ※ 選択したインストール先ディレクトリ内に「phppgadmin」ディレクトリを自動生成し、その中にphpPgAdminをインストールします。 |
| アクセスURL | 「WEBドメイン」や「インストール先ディレクトリ」の項目の選択内容を元に、phpPgAdminのアクセスURLが自動的に生成されて表示されます。 |
インストールが正常に行われると、完了メッセージが表示されます。
phpPgAdminのアクセスURLが表示されますので、ご確認ください。
※「設定情報をダウンロードする」ボタンをクリックすると、phpPgAdminのアクセスURLを記載したテキストファイルをお客様環境にダウンロードすることが可能です。
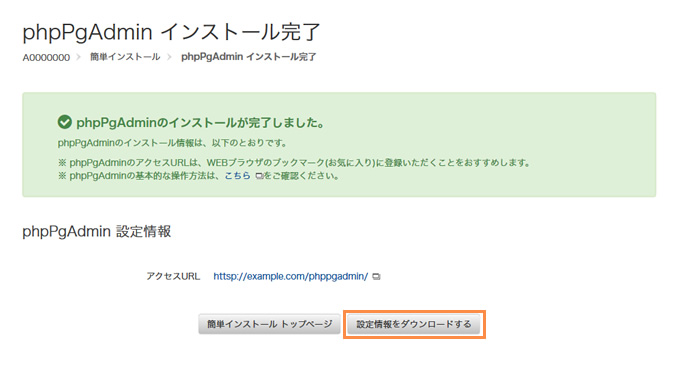
注意事項
- セキュリティ対策のため、設置ディレクトリにはアクセス制限を必ず設定してください。
WEBアクセス制限 - phpPgAdminを利用するたびに設置、用途が終了したらディレクトリごと削除、という運用でもセキュリティ対策になります。
phpPgAdmin へのアクセス
設置した「phpPgAdmin」にWebブラウザでアクセスします。
【アクセス先のURLの例】
https://標準ドメイン名/phppgadmin/
画面左側のツリーメニューの「PostgreSQL」をクリックします。
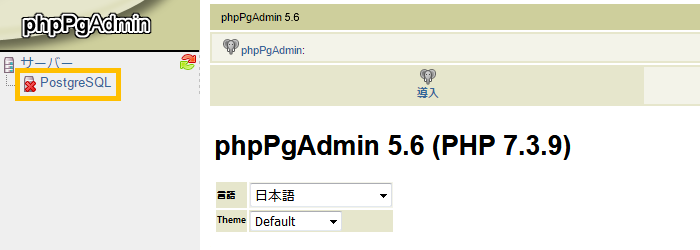
ログイン画面が表示されたら、以下の情報でログインします。
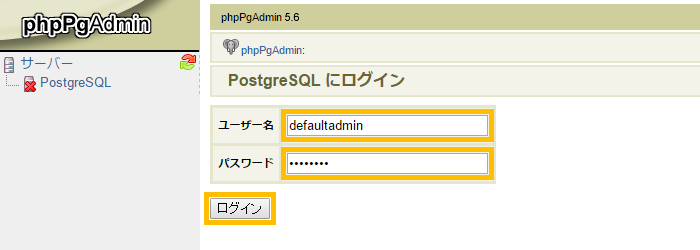
ユーザ名 |
defaultadmin ※ すでにデータベースをご利用中で、「defaultadmin」以外にユーザーを作成している場合、そのユーザー名でもログイン可能です。 |
|---|---|
パスワード |
データベースの初期化/起動時に設定したパスワード ※ すでにデータベースをご利用中で、「defaultadmin」以外にユーザーを作成している場合、そのユーザーに設定されたパスワードでもログイン可能です。 |
正しい情報でログインできれば、データベースの管理を行うための画面が表示されます。
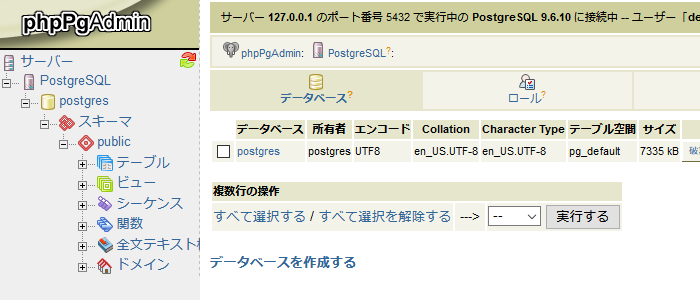
アンインストール手順
Zenlogicカスタマーポータルでは、アンインストールの機能はご提供していません。
あらかじめご了承ください。
アンインストールは、FTPによる対象ディレクトリの削除でご対応ください。
