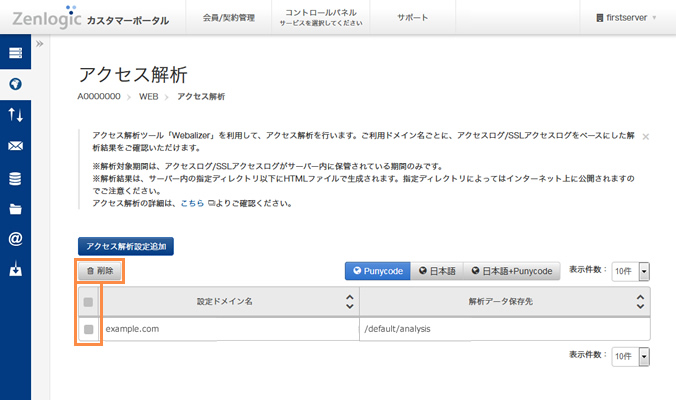機能別マニュアルアクセス解析
レンタルサーバー「Zenlogicホスティング」では、無料でご利用いただけるアクセス解析ツール「Webalizer」をご提供しています。
Webalizer の詳細はこちら(英語)
解析結果はサーバー上のディレクトリにHTML形式で保存され、ブラウザでご確認いただけます。
解析結果の見方は、以下をご確認ください。
WEBアプリケーションマニュアル - Webalizer
ご提供仕様
- サーバーの初期状態ではアクセス解析は設定されていません。お客様の任意のタイミングで設定や解除を行ってください。
- アクセス解析を有効にすると、指定したドメイン名のログファイルをベースとした解析を行い、その結果を「index.html」にして保存先ディレクトリに格納します。
※ 「www.」あり/なしでログファイルが分かれていますので、解析結果も別々となります。 - 複数のドメイン名でアクセス解析をご利用になる場合は、ドメイン名ごとに異なる出力結果の保存先を指定する必要があります。
- 解析対象のログはアクセスログ/SSLアクセスログ(SSLサーバー証明書をご契約時のみ)となります。
- 初めて設定を行った当日は、存在するすべてのログ(前日分まで)をアクセス解析対象とします。
※ ログの保存期間が「12ヶ月」の場合は過去12ヶ月間の解析を、「3ヶ月」の場合は過去3ヶ月間の解析を行います。
翌日以降は前日分のログをアクセス解析対象とします。 - アクセス解析が失敗した際はcronログに出力されます。
- ログファイルが空の場合、解析結果は出力されません。
また、解析対象ドメイン名が削除などにより存在しない場合も、ログファイルが空の状態の扱いとなります。
アクセス解析設定時の注意事項
- 解析結果の保存先ディレクトリに「index.html」が存在する場合は、アクセス解析結果の「index.html」に置き換えます。(前に保存されていた「index.html」は上書きされます。)
また、解析が正しく実施されない場合があります。
WEBコンテンツなどが保存されていない空のディレクトリを保存先として指定してください。 - 解析結果の保存先ディレクトリが存在しない場合は、自動的に作成されます。
- 解析結果の保存先ディレクトリ名として「usage」はご利用いただけません。
※ ディレクトリの作成およびログファイルの出力先として指定することは可能ですが、解析結果をWEB上で表示することができません。 - 解析結果の保存先ディレクトリは、第三者でもURLに直接アクセス可能な状態になっていますので、必ずアクセス制限によるセキュリティ対策を実施してください。
WEBアクセス制限 - 毎日深夜帯に実施されるログファイルの更新時に解析結果が更新されます。
初回設定時は、深夜帯のログファイル更新後まで解析結果を確認いただくことはできません。
解析結果の保存先ディレクトリの設定手順
Zenlogicカスタマーポータルにログインし、「コントロールパネル」メニューから対象のサービスを選択します。
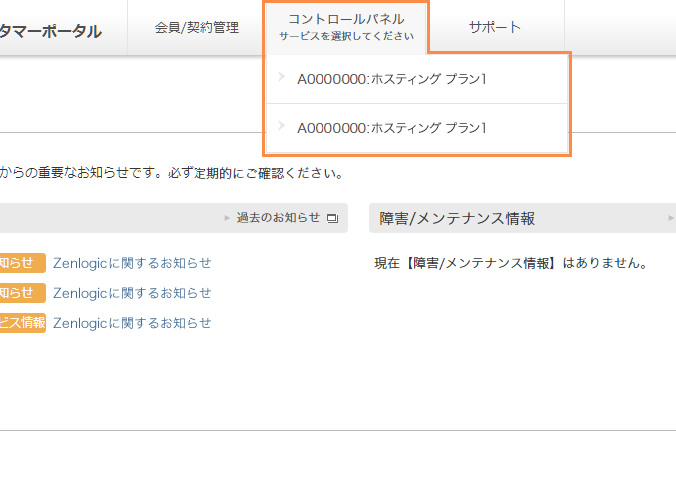
「WEB」→「アクセス解析」メニューをクリックします。
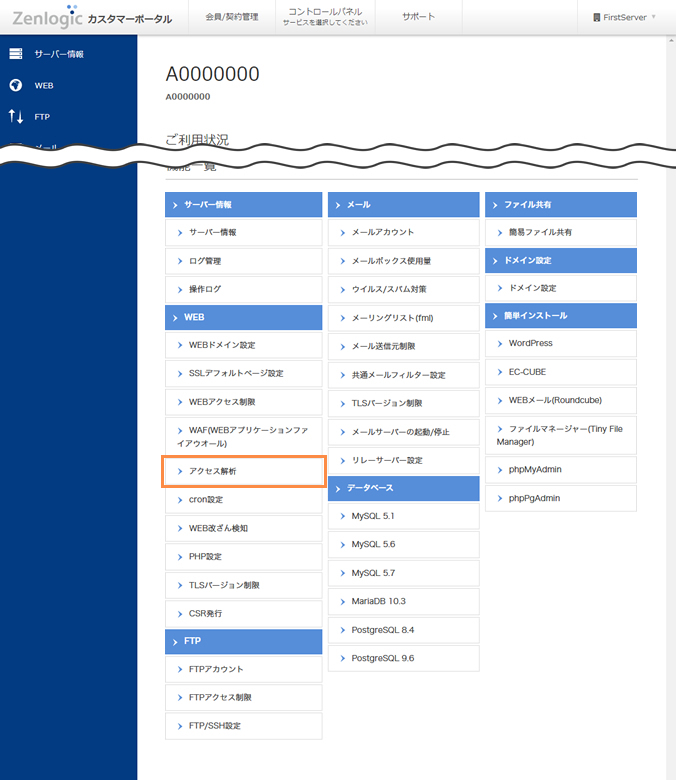
「アクセス解析設定追加」ボタンをクリックします。
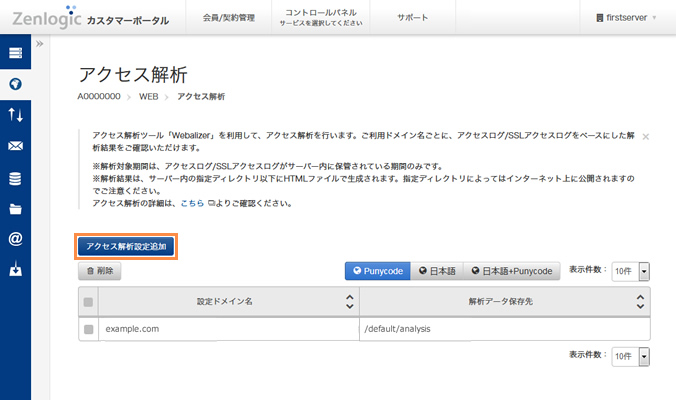
各項目を入力/選択し、「保存」ボタンをクリックします。
注意事項
解析結果の保存先ディレクトリは、WEBコンテンツを設置されていない空のディレクトリをご指定ください。
指定されたディレクトリ内に「index.html」を設置されていますと、解析結果ファイルに上書きされます。※ 解析処理が正常に実施されない可能性もあります。
出力結果の保存先に指定するディレクトリ名に「usage」はご利用いただけません。
※ ディレクトリの作成およびログファイルの出力先として指定することは可能ですが、解析結果をWEB上で表示することができません。
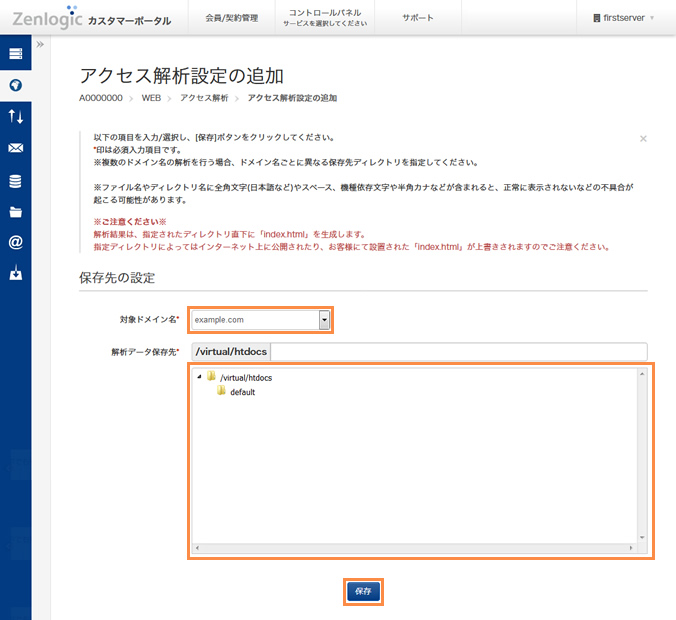
| 対象ドメイン名 | 現在 Webalizer の設定が行われていないドメイン名が表示されます。 新しく Webalizer による解析を開始するドメイン名をご選択ください。 |
|---|---|
| 解析データ保存先 | 解析結果のデータの保存先をご選択ください。 ※ 解析結果はこちらで設定したディレクトリにブラウザからアクセスすることでご確認いただけます。 |
設定が正常に行われると、完了メッセージが表示されます。
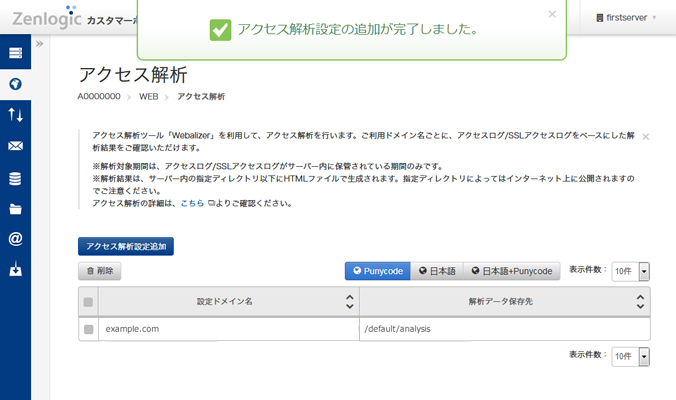
設定の削除
アクセス解析のご利用を終了する場合は、こちらの手順で設定を削除してください。
解析結果のデータの保存先を変更したい場合も、一度この操作でディレクトリの削除を行った後に再度設定します。
※ 解析の設定を削除しても、解析結果のファイルは削除されません。
必要に応じてFTPなどで削除してください。
「アクセス解析」画面で、削除対象の設定にチェックを入れ、「削除」ボタンをクリックします。
確認メッセージが表示されますので、確認後に削除を行います。