WordPress 引っ越しガイドSTEP3 サーバー切替え編
掲載バージョン:WordPress 4.8 (2017年7月現在)
引っ越し後のサーバーで、引っ越しを完了させるために必要な作業を行い、サーバーを切替えます。
ドメイン名やパスの設定
引っ越しの際にドメイン名やファイルの設置ディレクトリのパスなどが変わる場合、データベースに保存されているそれらの情報を、新しいサーバーに合わせて書き換える必要があります。
引っ越し前のサーバーからエクスポートしたデータベースのファイルを直接編集してしまうと、データの整合性が取れなくなりますので、専用のツールを利用して設定を変更します。
※ データベースの特定の文字列を検索し、整合性を保ちつつ置換するツールです。
以下のサイトにアクセスし、本文中の「Download v 3.1.0」をクリックします。
DATABASE SEARCH AND REPLACE SCRIPT IN PHP
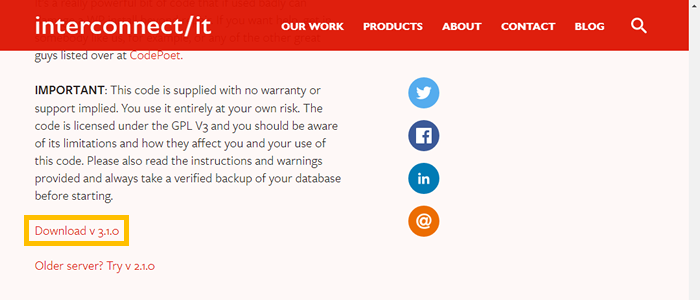
ファイルは圧縮ファイルで提供されていますので、対応ソフトで解凍します。
解凍したファイルに含まれる「index.php」を開き、以下の部分を探して編集して上書き保存します。
※ それぞれの項目は、WordPressの設定ファイル「wp-config.php」と同じものを設定してください。
※ ファイルはWindows標準のメモ帳などでは正しく表示/保存できないため、秀丸エディタなどのテキストエディタをご利用ください。
※ フファイルの編集の際、「'」は消さないでください。
// populate db details
$name = $database_opts[ 'データベース名' ];
$user = $database_opts[ 'データベースのユーザー名' ];
$pass = $database_opts[ 'データベースのパスワード' ];
$host = $database_opts[ '127.0.0.1:(ポート番号)' ];
$port = $database_opts[ '3306' ];
$charset = 'utf8';
$collate = '';
引っ越し後のサーバーで、サイトで使用するWordPressのファイルをアップロードしたディレクトリに、解凍/編集したツールのディレクトリを丸ごとアップロードします。
アップロード後に、以下のURLにアクセスします。
※ ツールのディレクトリ名は変更しても構いません。
※ ツールのディレクトリ名は変更した場合は読み替えてください。
http://ドメイン名/Search-Replace-DB-master/
ネームサーバーの変更前の前で、ドメイン名で引っ越し後のサーバーにアクセスできない場合は、標準ドメイン名をご利用ください。
その場合は、以下のURLでアクセスしてください。
http://標準ドメイン名/WordPressのファイルをアップロードしたディレクトリ/Search-Replace-DB-master/
ファイルの設定変更が正しく行われていれば、「database」の項目に設定したデータベース名やユーザー名などが表示されます。
「search/replace」の項目を入力し、「dry run」ボタンをクリックします。
※ 表示されていない場合は正しく設定されていません。設定ファイルの修正を実施してください。
※ 「dry run」は、文字列が存在するかを検索のみ実行するモードです。置換は実行されません。
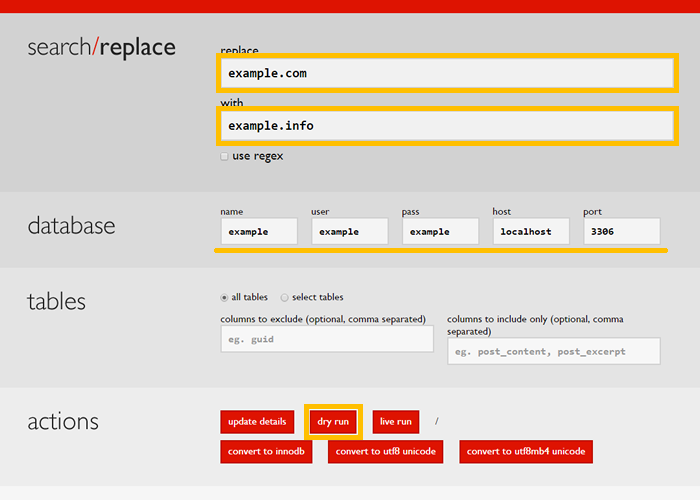
search for... |
(1つ目のテキストボックス) ドメイン名の変更の場合:変更前のドメイン名を入力します。 |
|---|---|
replace with... |
(2つ目のテキストボックス) ドメイン名の変更の場合:新しいドメイン名を入力します。 ※ Zenlogicでは「virtual/htdocs/default/WordPressのファイルをアップロードしたディレクトリ」になります。 |
「dry run」の実行後、「Cells changed」の項目に「0」以外の数値が入っていれば、データベースに変更前の文字列が存在します。
置換を実行して問題なければ、「live run」ボタンをクリックします。
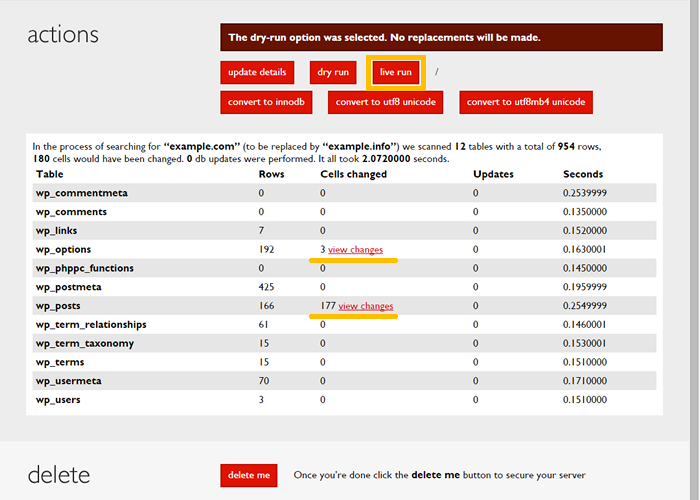
確認メッセージが表示されますので、置換を実行して問題なければ「OK」ボタンをクリックします。
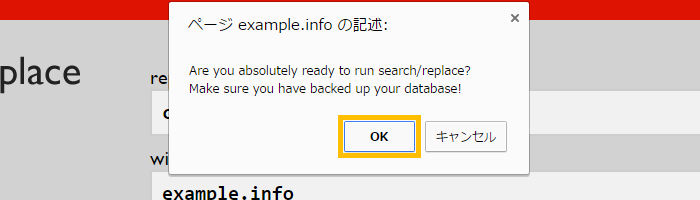
「OK」ボタンのクリック後、5秒間は「live run」の横に表示される「stop」で処理を取り消すことが可能です。
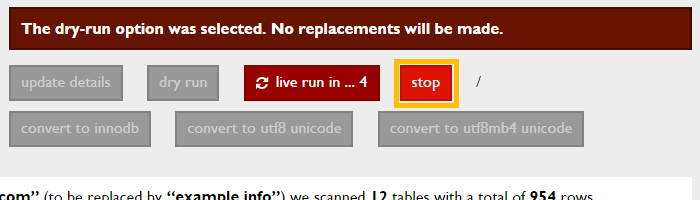
データベース内で置換が正しく実行されたら、結果が一覧表示されます。
同様の手順で、ドメイン名/ファイルのパスなど、すべて引っ越し後のサーバーの情報に置換してください。
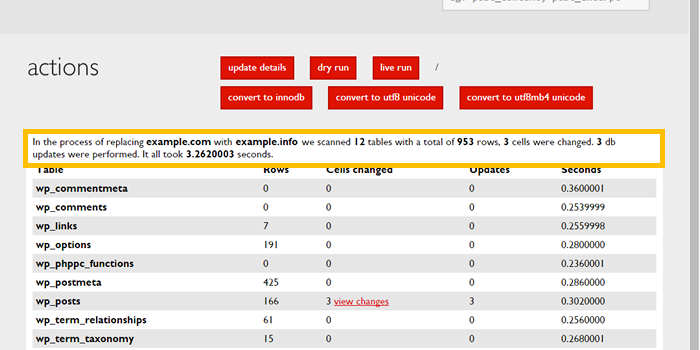
このツールは、URLに直接アクセスすると、データベースのパスワードなどの情報がそのまま表示されていますので、悪用を防止するため、本ツール自体を削除します。
ツールの下部に表示されている「delete me」ボタンをクリックすると確認メッセージが表示されますので、削除して問題なければ「OK」ボタンをクリックします。
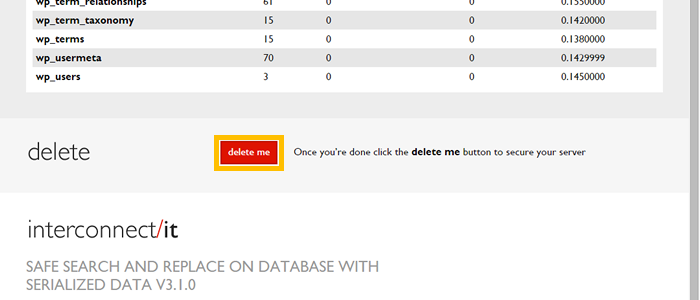
確認メッセージが表示されますので、削除して問題なければ「OK」ボタンをクリックします。
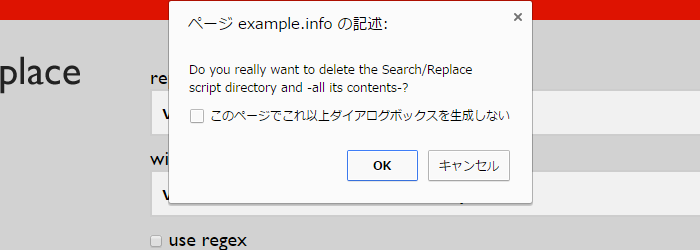
ツールの削除が正しく実行されると、完了メッセージが表示されます。
これにより、サーバー上から物理的に削除が完了しています。
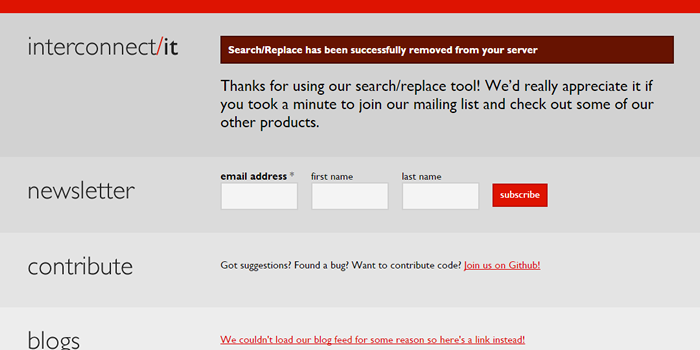
ネームサーバーの設定
引っ越し前のサーバーで使用しているドメイン名を、引っ越し後のサーバーに切り替えて利用するには、ドメイン名のネームサーバーの変更作業が必要です。
ドメイン名のネームサーバー情報を、引っ越し後のサーバーで提供されているネームサーバー名に変更します。
※ ネームサーバーの変更作業方法は、ドメイン名の管理事業者にお問合せください。
Zenlogicホスティングのネームサーバー情報
ドメイン名がレンタルサーバー「Zenlogicホスティング」を参照するために必要なネームサーバー情報は、コントロールパネルでご確認いただけます。
「DNSゾーン編集」画面の「ネームサーバー」をご参照ください。詳細は以下をご参照ください。
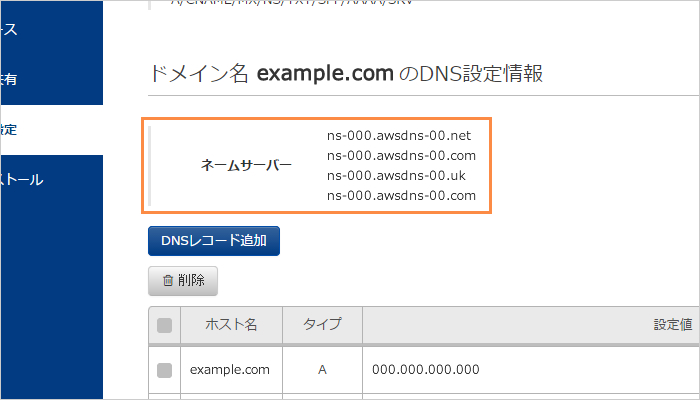
※ ネームサーバーの変更後半日から1日程度、サイトへのアクセス元の状態により引っ越し前/後のサーバーのどちらが参照されるか不明な状態になります。実施日時は必ず事前に調整してください。
サイトへのアクセス/確認
ネームサーバーの変更後、ドメイン名で引っ越し後ののサーバーにアクセスできるようになれば、各ページの表示や画像のパスやリンクなどサイトの表示が正しく行われているかご確認ください。
以上でWordPressの引っ越し作業は完了です。
新しいサーバー上でサイトを運用してください。