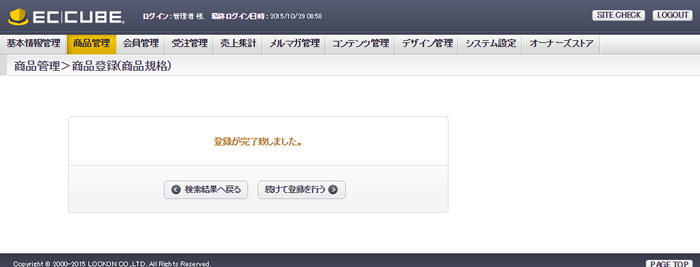EC-CUBE 2.13.x系 スタートアップSTEP2 商品の管理
掲載バージョン:EC-CUBE 2.13.5 (2017年6月現在)
ショップで公開する基本的な情報が設定できたら、次は商品に関する情報を設定します。
カテゴリーを登録する
取り扱う商品を探しやすくするために、カテゴリーを登録して分類します。
登録前に、実際に扱う商品を分類しておきましょう。
※ 1つの商品に対し、カテゴリーは複数指定できます。また、サブカテゴリーによる階層化も可能です。
EC-CUBEの管理画面にログインし、「商品管理」→「カテゴリ登録」メニューをクリックします。
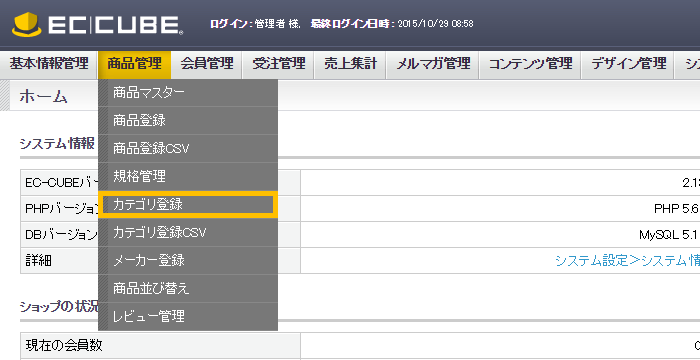
新しく登録する場合は、テキストボックスにカテゴリ名を入力し、「登録」ボタンをクリックします。
すでにあるサンプルなどを編集する場合は、使用する項目の「編集」をクリックします。
※ サブカテゴリーの場合は、事前に画面左側のツリー図から親カテゴリを選択しておきます。
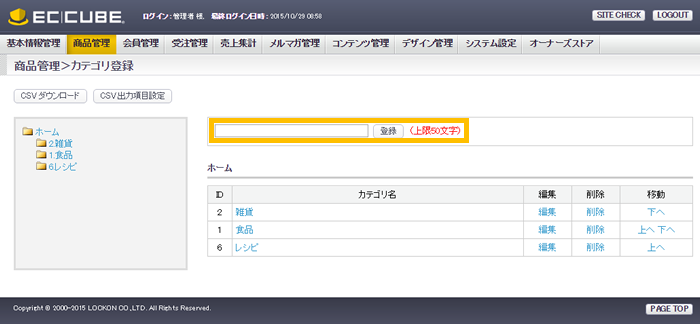
正しく設定されると、カテゴリの一覧に追加されます。
※ 完了メッセージなどは表示されません。
※ 「移動」の項目で「上へ」「下へ」をクリックすると、表示の優先度を設定できます。
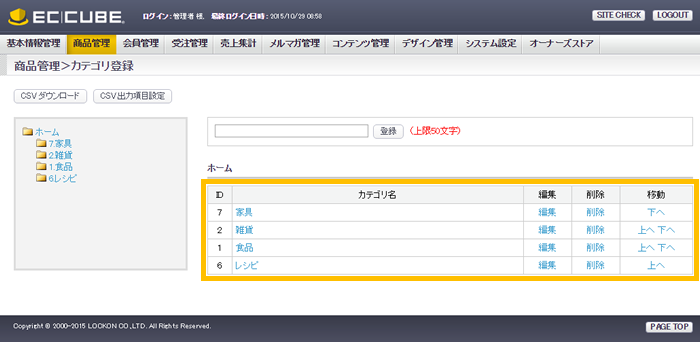
規格を登録する
洋服のサイズや食品の味のように、1つの商品に複数の規格(種類)が存在する場合は、それらも商品の情報として設定できます。
EC-CUBEの管理画面にログインし、「商品管理」→「規格管理」メニューをクリックします。
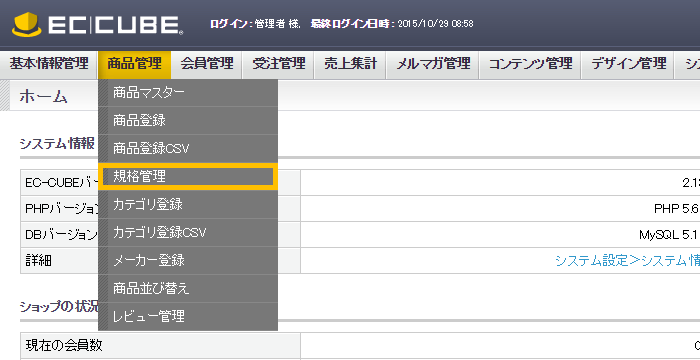
新しく登録する場合は、テキストボックスに規格名を入力し、「この内容で登録する」ボタンをクリックします。
すでにあるサンプルなどを編集する場合は、使用する項目の「編集」をクリックします。
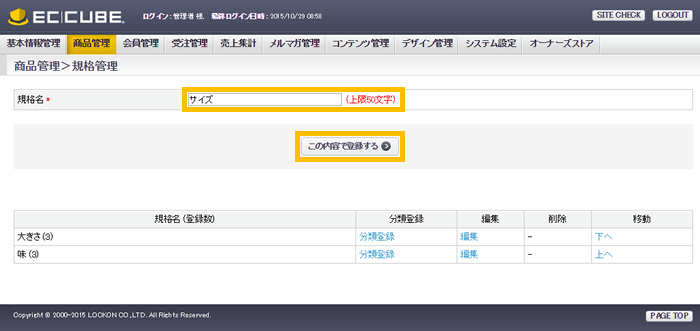
正しく設定されると、規格の一覧に追加されます。
※ 完了メッセージなどは表示されません。
※ 「移動」の項目で「上へ」「下へ」をクリックすると、表示の優先度を設定できます。
続いて、規格の中に属する分類を登録します。
登録する規格の「分類登録」をクリックします。
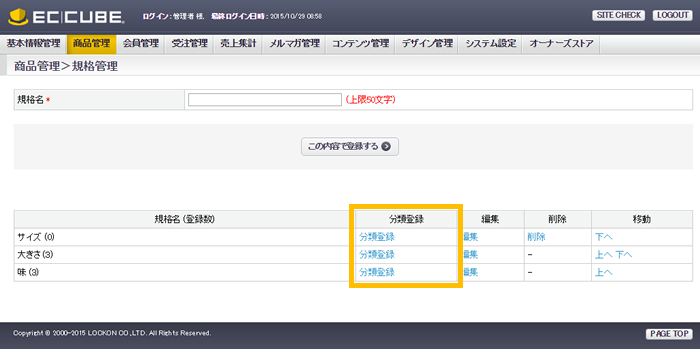
新しく登録する場合は、テキストボックスに分類名を入力し、「登録」ボタンをクリックします。
すでにあるサンプルなどを編集する場合は、使用する項目の「編集」をクリックします。
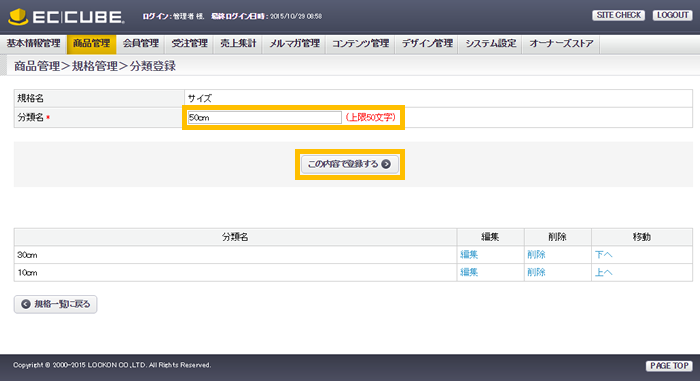
正しく設定されると、分類の一覧に追加されます。
※ 完了メッセージなどは表示されません。
商品の画像を準備する
商品の画像を撮影し、画像編集ソフトで以下の3つのサイズに編集しておきます。
商品を実際に手に取ることができないため、商品の印象は写真で決まります。
なるべくきれいに撮影できる環境を整えましょう。
| サイズ | 詳細 | |
|---|---|---|
| 大サイズ | 幅 500ピクセル 高さ 500ピクセル |
商品の詳細画面で「画像を拡大する」が クリックされた際に使用します。 |
| 中サイズ | 幅 260ピクセル 高さ 260ピクセル |
商品の詳細画面で使用します。 |
| 小サイズ | 幅 130ピクセル 高さ 130ピクセル |
商品が一覧表示される際に使用します。 |
商品を登録する
商品登録のための準備が完了したら、実際にショップに並ぶ商品を登録します。
商品名/商品のキャッチコピー/価格など、商品の基本的な情報を設定します。
※ 商品コードや商品別で付与するポイントなど、事前に商品ごとの情報を整理しておくと登録がスムーズにできます。
EC-CUBEの管理画面にログインし、「商品管理」→「商品登録」メニューをクリックします。
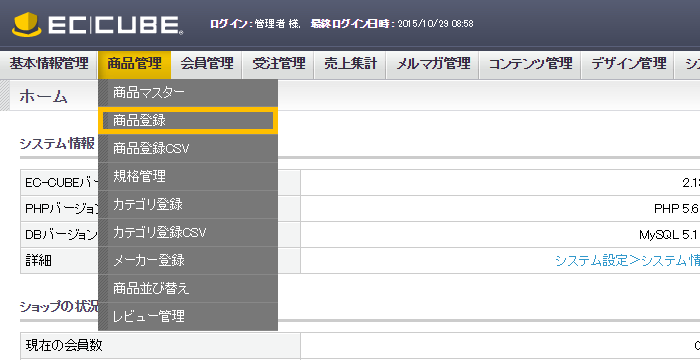
各項目を入力/設定し、「確認ページヘ」ボタンをクリックします。
※ *印は必須項目です。
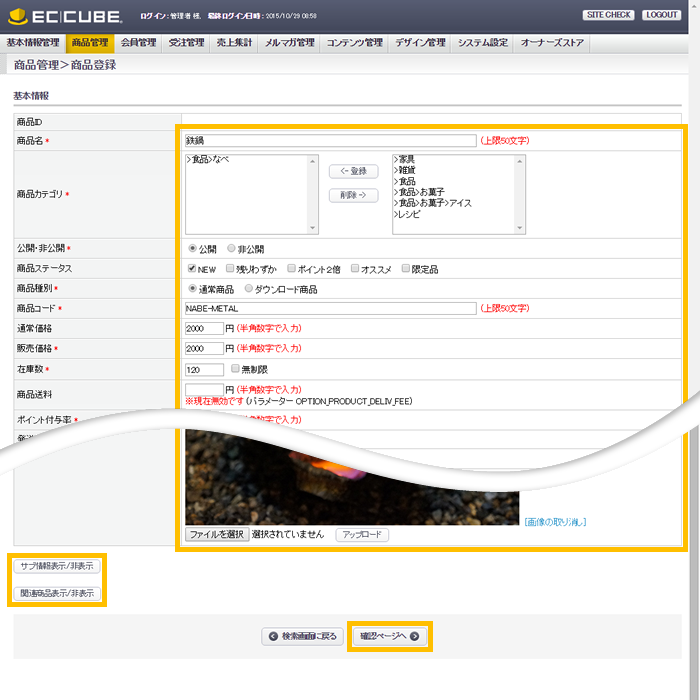
- 「公開」「非公開」の選択により、登録しても店頭には見せないことも可能です。
- 作成した商品写真は、画像の項目の「ファイルを選択」ボタンから設定します。
- 「サブ情報表示/非表示」ボタンをクリックすると、メイン以外の画像登録やその他の情報を付加できます。
- 「関連商品表示/非表示」ボタンをクリックすると、「その他のオススメ商品」としてすでに登録済みの商品を関連付けられます。
確認画面が表示されますので、問題なければ「この内容で登録する」ボタンをクリックします。
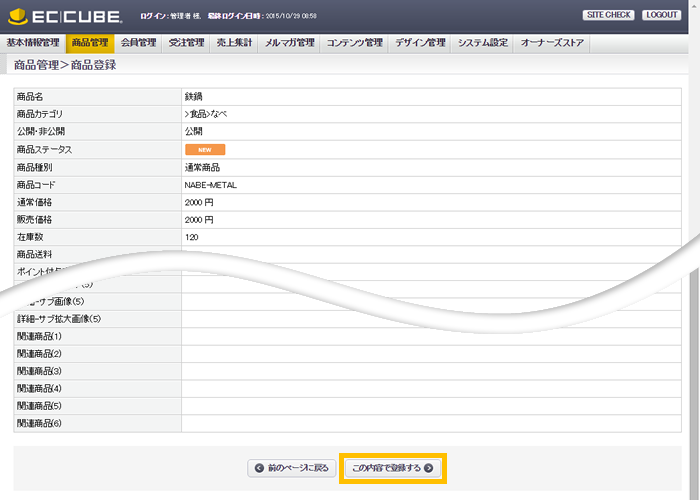
正しく設定されると、完了メッセージが表示されます。
続いて、商品の規格を登録します。
「この商品の規格を登録する」ボタンをクリックします。
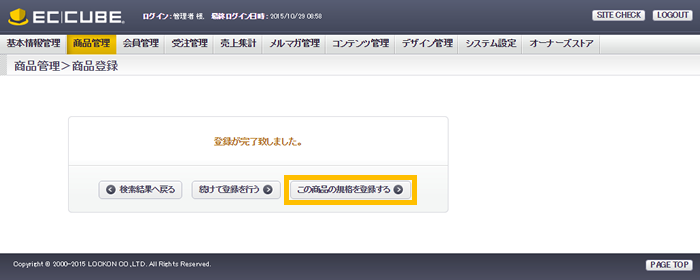
登録した商品で利用する規格を選択し、「表示する」ボタンをクリックします。
※ 規格は複数選択できます。
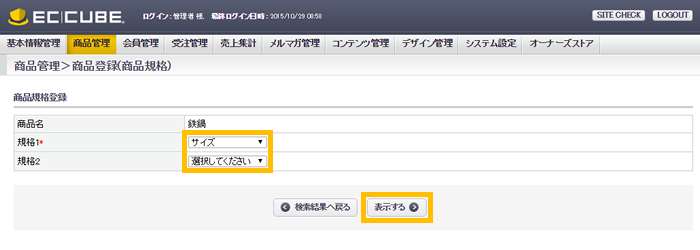
商品で使用する規格に関する、より詳細な情報を設定します。
「登録」の項目でチェックが入っている商品が、店頭に並ぶことになります。
規格情報の設定が完了したら「確認ページヘ」ボタンをクリックします。
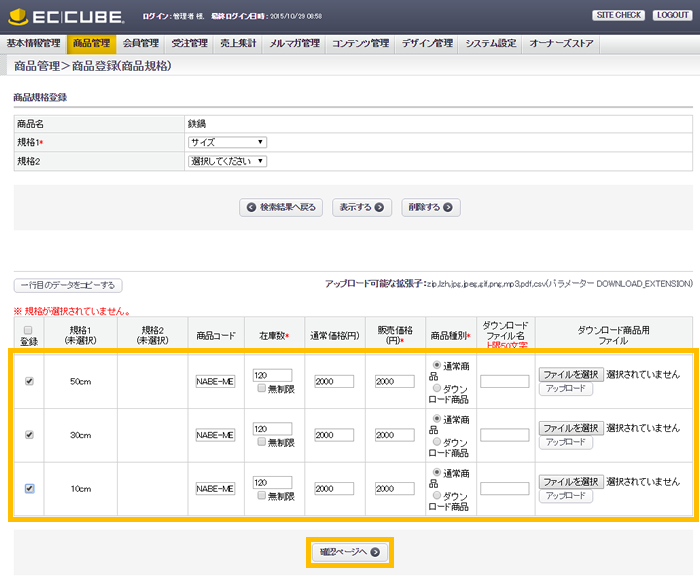
確認画面が表示されますので、問題なければ「この内容で登録する」ボタンをクリックします。
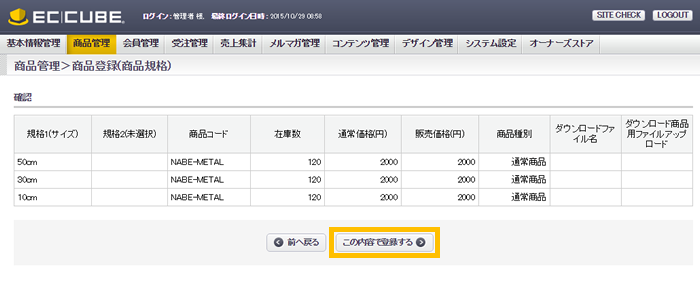
正しく設定されると、完了メッセージが表示されます。
これにより商品の登録が完了します。
別の商品の登録を継続する場合は、「続けて登録を行う」ボタンをクリックします。