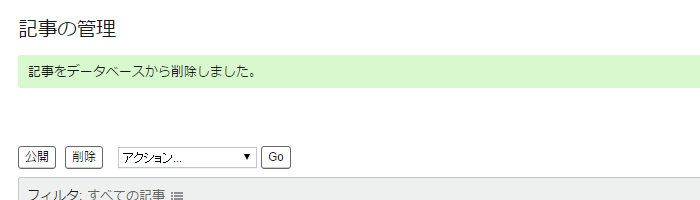Movable Type 基本操作記事の作成
掲載バージョン:Movable Type 6.2 (2015年11月現在)
サイトで公開するページの内容が決まったら、以下の手順で作業を行います。
時系列に並べたいページは、「記事」の機能で作成します。
※ ウェブサイト/ブログ、記事/ウェブページの違いなどは以下をご参照ください。
記事の作成
Movable Type管理画面にログインし、「ユーザーダッシュボード」メニューから、記事を追加したいブログ/ウェブサイトの名前をクリックします。
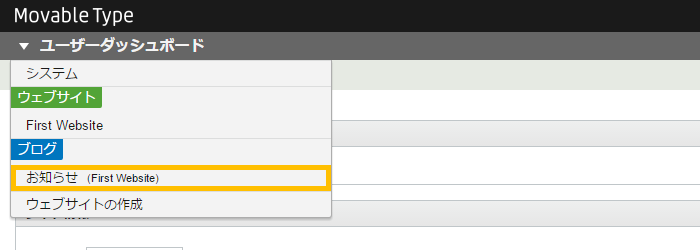
ブログ/ウェブサイトの管理画面から、「記事」→「新規」メニューをクリックします。
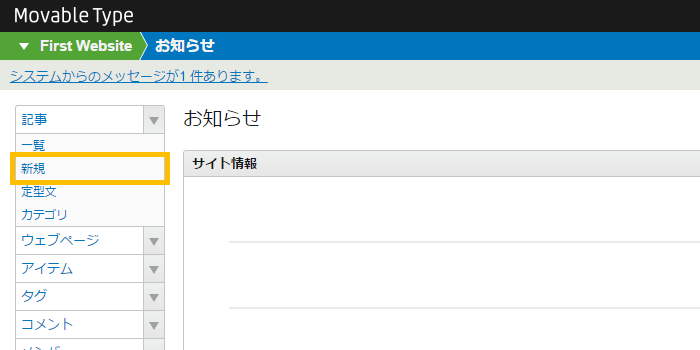
以下の各項目を設定し、「公開」ボタンをクリックします。
※ 下記以外の項目は、必要に応じて設定してください。
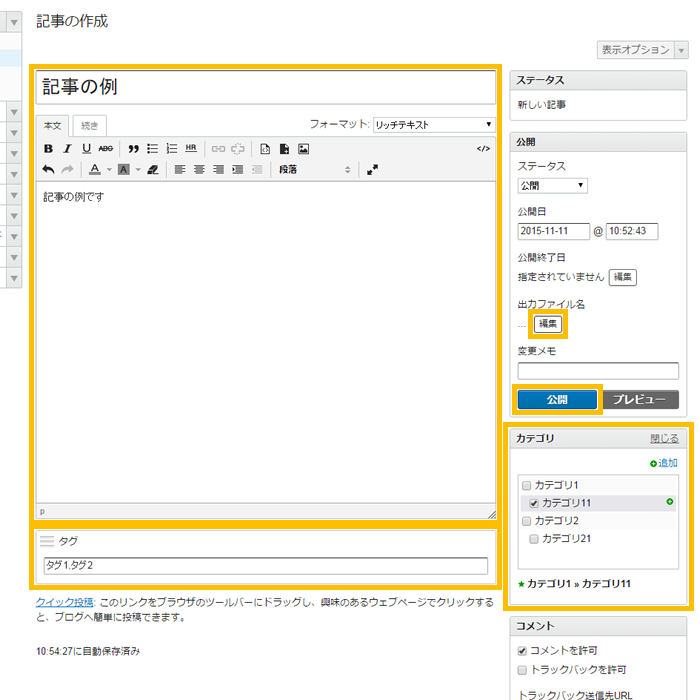
タイトル |
記事のタイトルを入力します。 |
|---|---|
本文 |
記事の本文を入力します。 ※ 「続き」タブは追記などがある場合にご利用いただけます。 |
タグ |
記事を分類するタグを入力します。 |
出力ファイル名 |
「編集」ボタンをクリックすると、テキスト入力欄が表示されます。 ※ ファイル名は、URLの一部となりますので、必ず指定してください。 |
カテゴリ |
記事が属するカテゴリを選択します。 |
記事が正しく作成されたら、完了メッセージが表示されます。
念のため、対象のブログ/ウェブサイトの再構築を実施してください。
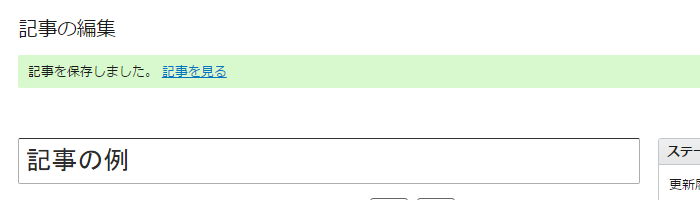
記事の編集
Movable Type管理画面にログインし、「ユーザーダッシュボード」から対象の記事が存在するウェブサイト/ブログの「記事」をクリックします。
記事一覧から対象の記事を選択すると、作成時と同じ画面で記事の編集が可能です。
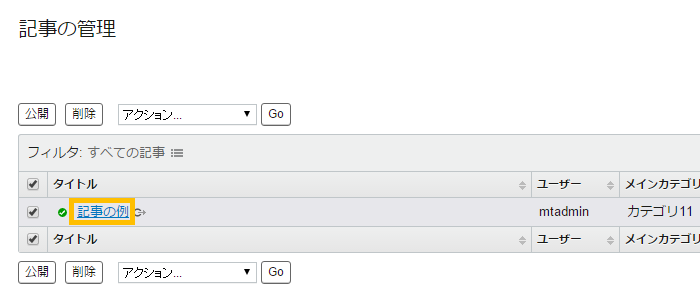
記事の削除
不要になった記事を削除します。
Movable Type管理画面にログインし、「ユーザーダッシュボード」メニューから、削除対象の記事のあるブログ/ウェブサイトの名前をクリックします。
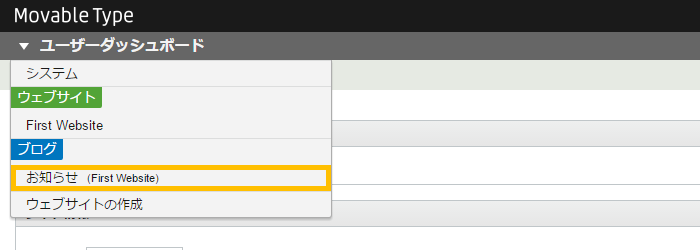
ブログ/ウェブサイトの管理画面から、「記事」→「一覧」メニューをクリックします。
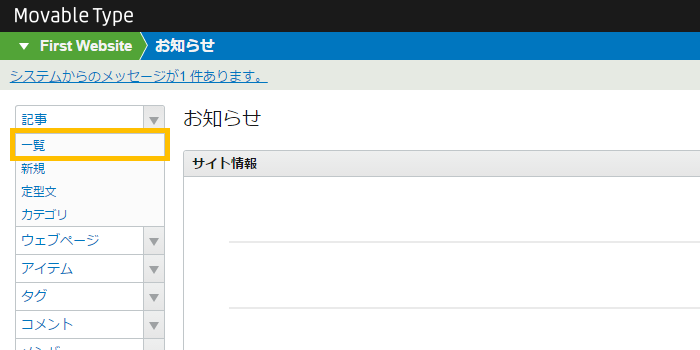
記事一覧から削除対象の記事にチェックを入れ、一覧の外にある「削除」ボタンをクリックします。
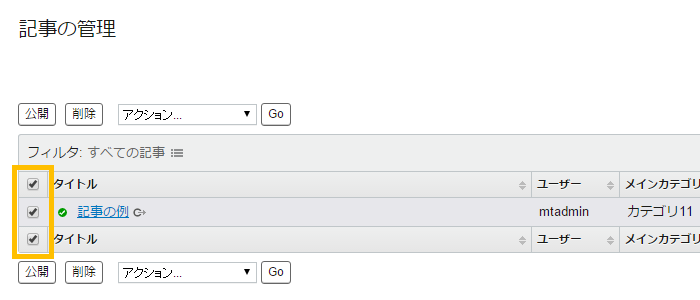
確認メッセージが表示されますので、削除して問題ない場合は「OK」ボタンをクリックします。
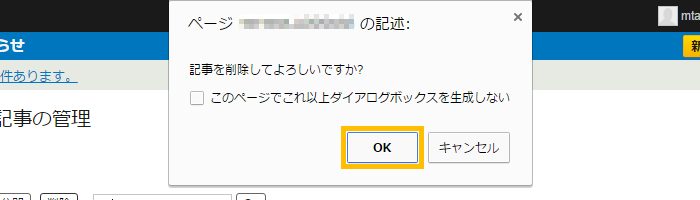
削除が正常に実施されたら、完了メッセージが表示されます。
念のため、対象のブログ/ウェブサイトの再構築を実施してください。