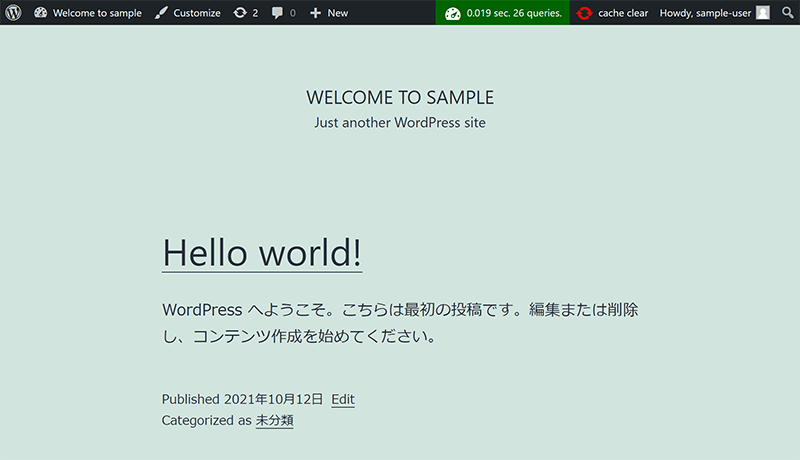====
KUSANAGI 9 for IDCFクラウド をリリースしたため、このページの内容は古いです。
最新のKUSANAGIの利用については、KUSANAGIのサイトを参照ください。
https://kusanagi.tokyo/cloud/kusanagi-for-idcf-cloud/
====
1. KUSANAGIテンプレートを使って仮想マシンを作成
IDCFクラウドで、KUSANAGIテンプレートを使って仮想マシンを作成します。
1. IDCFクラウドにログインし、クラウドコンソールのトップページのサービス一覧から[コンピュート]をクリックします。
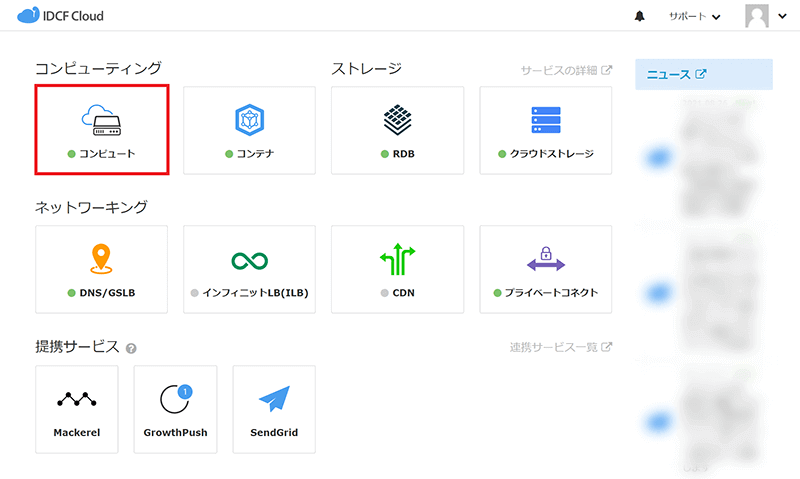
2. 左のメニューバーの「テンプレート」をクリックします。
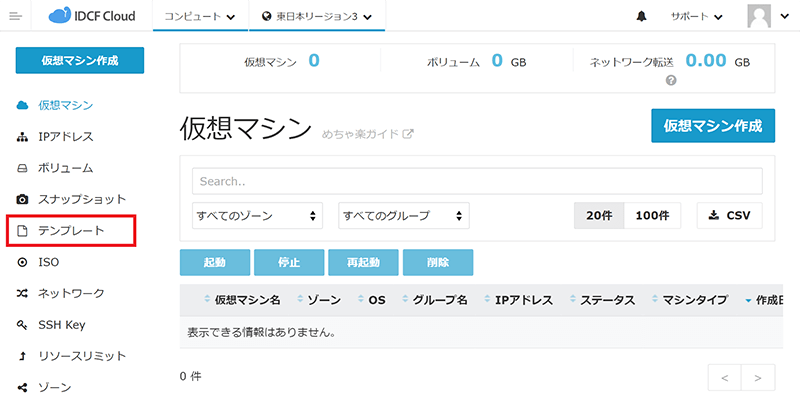
3. 「コミュニティテンプレート」をクリックします。
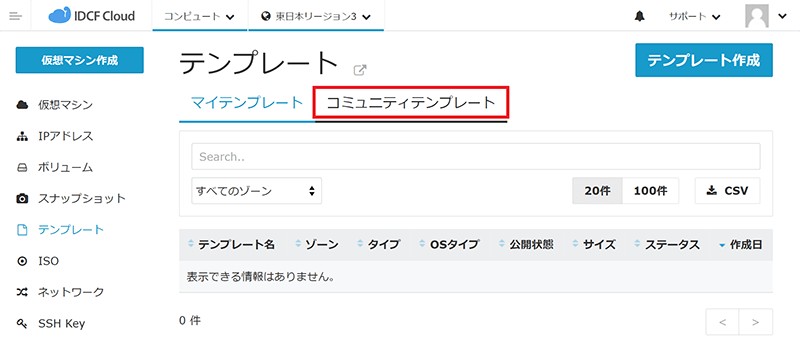
4. コミュニティテンプレートの一覧が表示されたら、「KUSANAGI for IDCFクラウド」をクリックします。
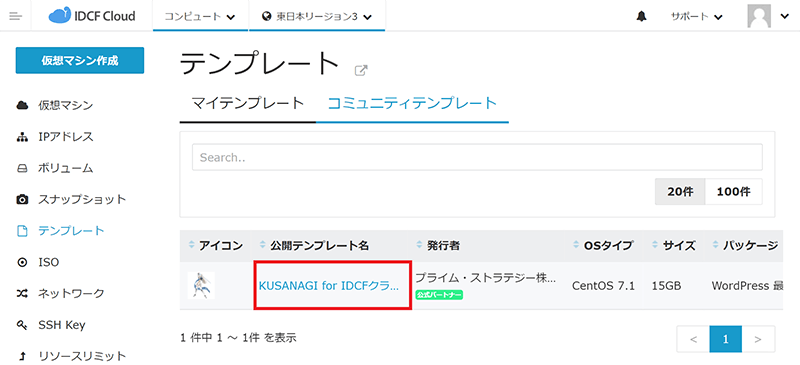
5. 「仮想マシン作成」をクリックします。
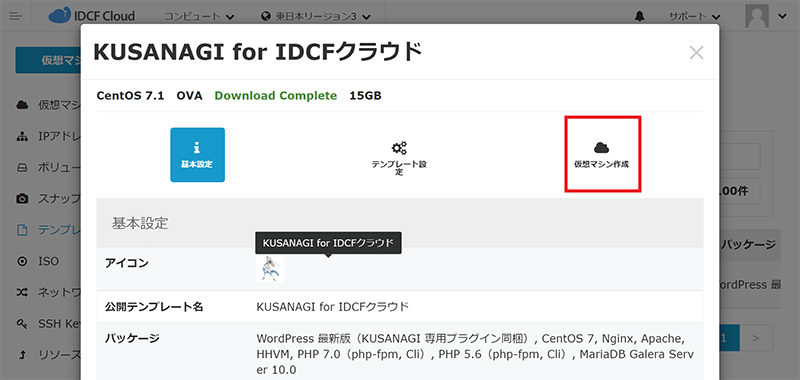
6. 任意のゾーンを選択して、「上記契約約款に同意します。」をチェックします。
次に「仮想マシン作成画面へ」をクリックします。
あとは、通常の仮想マシンを作成するだけです。
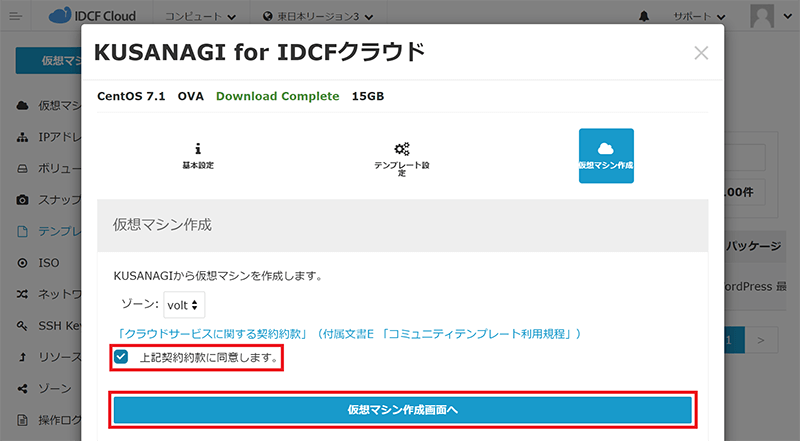
7. 仮想マシンの作成については、ご利用ガイド「仮想マシンの作成方法」をご参照ください。
仮想マシン作成の設定例は下記のとおりです。
| 項目 | 設定内容 | |
|---|---|---|
| マシンタイプ | Standard.S4 | |
| イメージ(テンプレート) | その他 - KUSANAGI | |
| ボリューム | データディスクなし(空欄のまま) | |
| SSH Key | ※注1 | |
| 仮想マシン台数 | 1台 | |
| ネットワークインターフェース | ※注2 | |
詳細情報 |
マシン名 | wp |
| グループ | (なし) | |
※注1: SSH Keyの項目は、SSH秘密鍵を未作成の場合は[作成]を選択し、生成された秘密鍵をローカルPCに保存します。詳しくは「めちゃ楽ガイド
※注2: ご利用のアカウントによってネットワークインターフェースとして選択できるゾーン名が異なります。普段お使いのゾーン名をご選択ください。
これで「KUSANAGIテンプレート」を使用した仮想マシンの作成は完了です。
2. ネットワークの設定
次にクラウドコンソールにて、ネットワークの設定を行います。
詳細は、下記ご利用ガイドをご参照ください。
1. ポートフォワードの設定例は下記のとおりです。
| コメント | パブリックポート | プライベートポート | 仮想マシン |
|---|---|---|---|
| HTTP | HTTP | 80 | wp |
| SSH | SSH | 22 | wp |
2. ファイアウォールの設定例は下記の通りです。
| コメント | ソースCIDR | タイプ | ポートレンジ |
|---|---|---|---|
| HTTP | Any | HTTP | 80 |
| SSH | My IP | SSH | 22 |
以上で、ネットワークの設定は完了です。
3. KUSANAGIの初期設定
仮想マシンにログインし、KUSANAGIの初期設定を行います。
まずは下記の手順に従ってログインしてください。
SSHログイン (Windowsの場合)
1. 仮想マシンにTera Termでログインします。
IPアドレスと22番ポートを指定し、「OK」をクリックします。
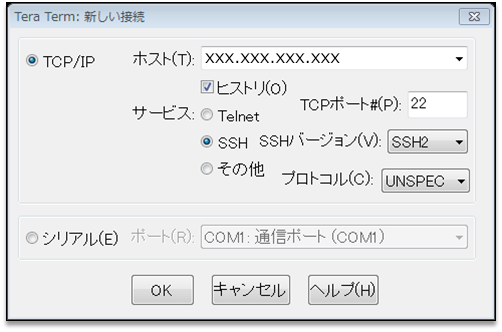
2. 次の画面ではrootと入力し、作成した秘密鍵を選択して「OK」をクリックします。
接続先のIPアドレスは、IDCFクラウドの「IPアドレス」から確認できます。
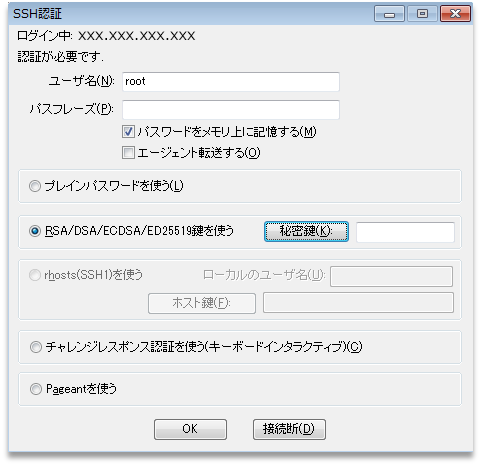
3. ターミナルにKUSANAGIのバナーが表示されるのを確認します。
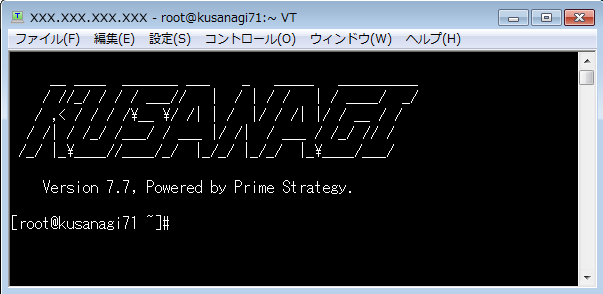
次は「KUSANAGIの初期設定」へ進みます。
SSHログイン (Macの場合)
1. 秘密鍵ファイルを右クリックをし、「情報を見る」を選択します。
※ここでは、ファイル名を「demokey.txt」にしています。
一般情報の「場所」という部分にこの鍵が置かれている場所が表示されます。
これを全部コピーします。
(例:/Users/N1504A001/Downloads)
※OSのバージョンによって、「/」ではなく、三角や矢印で区切られている場合もあります。
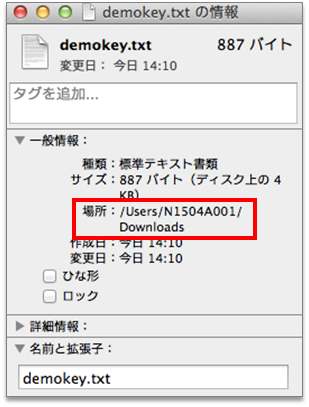
2. まずは、cdコマンドで秘密鍵のあるディレクトリに移動します。
$ cd /Users/N1504A001/Downloads
(秘密鍵の場所をペースト)
そして、サーバーにsshコマンドでログインします。
$ ssh –i demokey.txt root@xxx.xxx.xxx.xxx
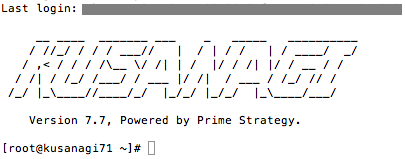
※「Are you sure …」と聞かれた場合は、「yes」と入力します。
接続先のIPアドレスは、IDCFクラウドの「IPアドレス」から確認できます。
KUSANAGIの初期設定
1. ログインしている仮想マシンにて下記コマンドを実行します。
(古いCA証明書のため、以降のKUSANAGIの初期設定が失敗する可能性があるので、事前にCA証明書のアップデートを行います)
# yum -y update ca-certificates
2. 次のURLにあるガイドにそって初期設定を行います。
- KUSANAGIの初期設定(KUSANAGIサイト)
- KUSANAGIのプロビジョニング(KUSANAGIサイト)※途中入力するパスワードはメモしておきましょう。
3. 上記の「KUSANAGIのプロビジョニング」の「3.ホスト名の設定」で設定したホスト名(FQDN)について名前解決できるように、DNSの設定を行ってください。
(DNS設定は、お客さまの環境に依存します。対象ドメインをIDCFクラウド DNSでゾーン管理している場合は、IDCFクラウド DNSにて設定を行ってください。)
以上で、KUSANAGIの初期設定は完了です。
4.WordPressのインストール
ブラウザから仮想マシンにアクセスしてWordPressのインストールを行います。
1. ブラウザから「KUSANAGIのプロビジョニング 
例:http://www.example.com
2. 下記画面が表示されます。「さあ、始めましょう!」をクリックします。
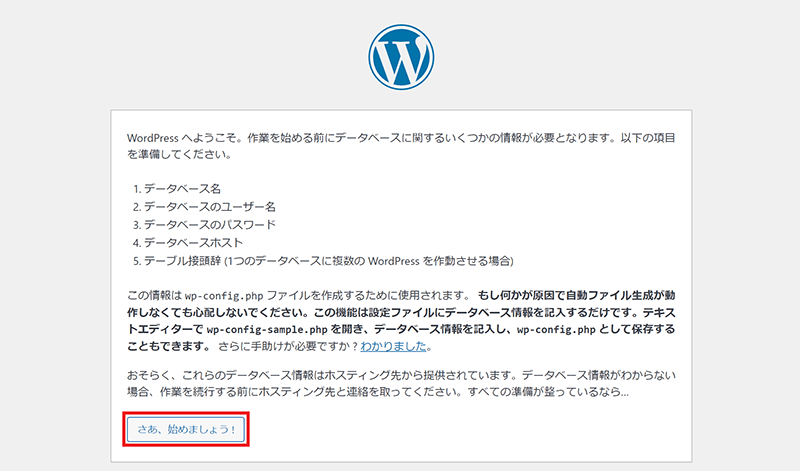
3. 続いて、WordPressがデータベースに接続するための情報を入力します。
さきほど設定した
・データベース名
・ユーザー名
・パスワード
を入力してください。
入力が完了しましたら、「送信」をクリックします。
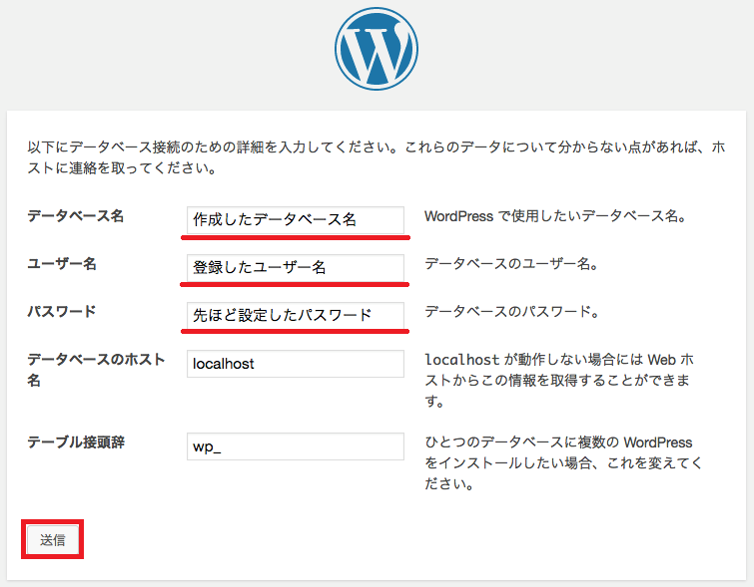
4. 「インストール実行」をクリックします。
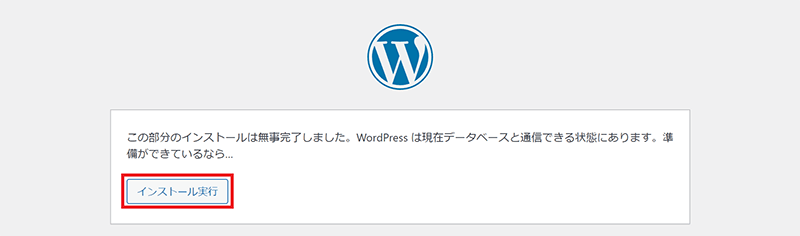
5. WordPressで必要な情報を入力します。
今後は、このユーザー名とパスワードでサイトの管理などを行います。
入力が終わりましたら、「WordPressをインストール」をクリックします。
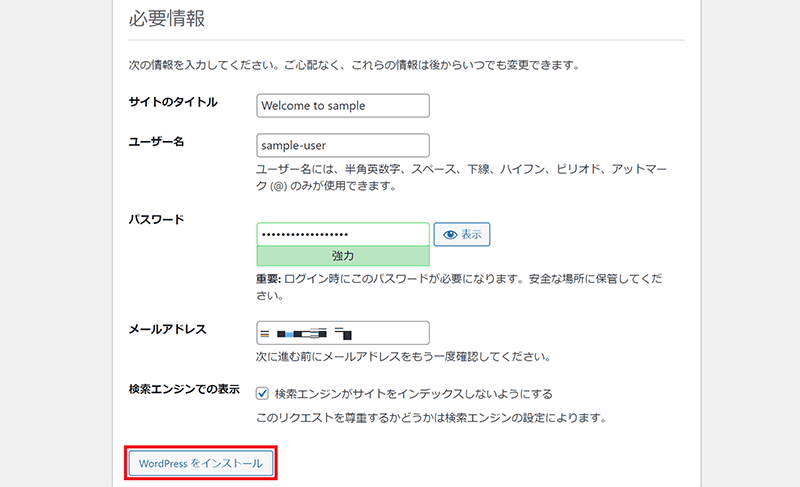
6. 「ログイン」をクリックします。
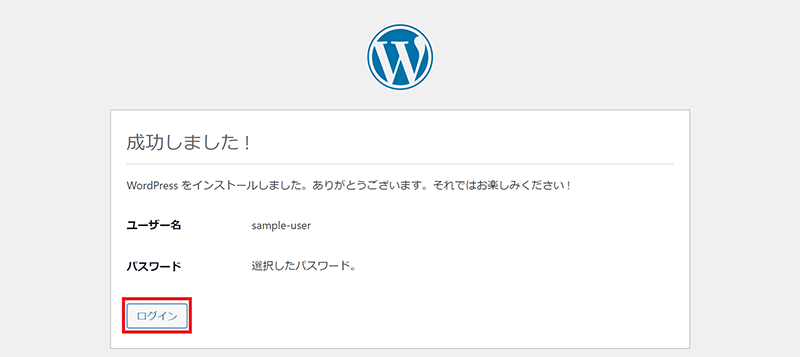
7. 先ほど入力したユーザー名とパスワードを入力して、「ログイン」をクリックします。
(もし、手順6の画面を閉じた場合は、ブラウザにて例のようにURLを入力してください)
例:http://www.example.com/wp-login.php
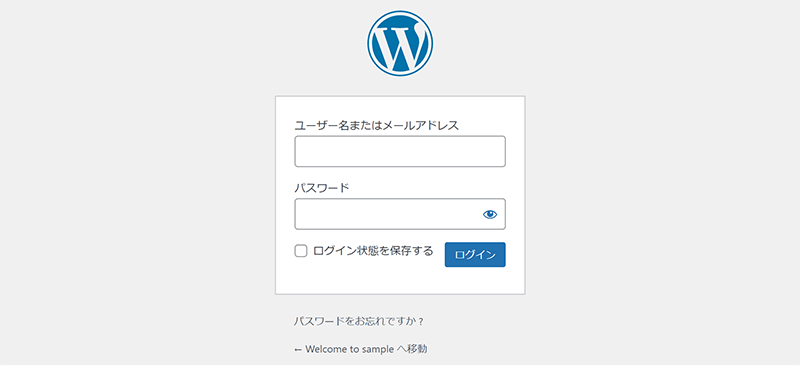
8. これで、WordPressが立ち上がりました。
ダッシュボードが表示されたら成功です。
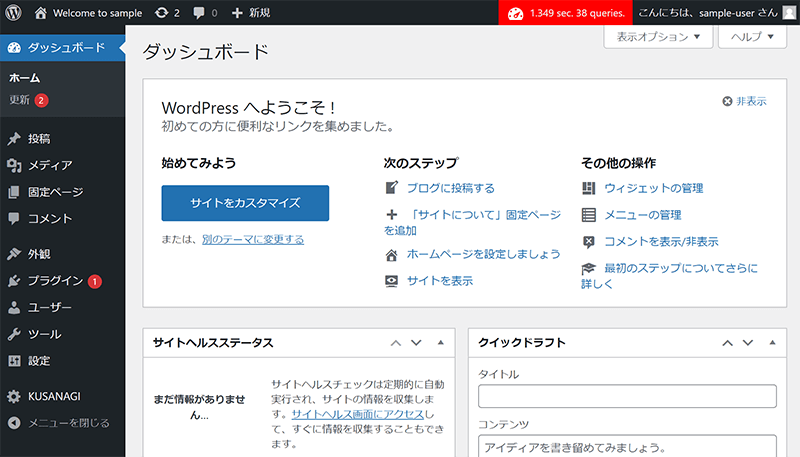
5. WordPressへアクセス
ブラウザから「KUSANAGIのプロビジョニング 
例:http://www.example.com
Hello world!の投稿が最初に見えたら成功です。
外部からアクセスしたときに表示される画面は下記のとおりです。