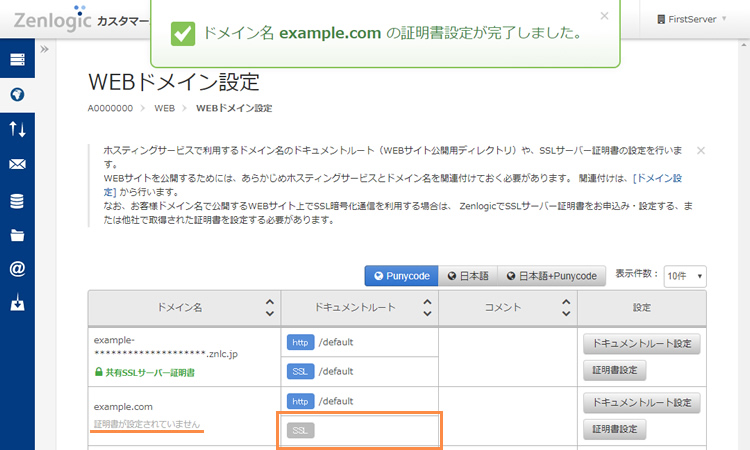機能別マニュアルWEBドメイン設定 - SSLサーバー証明書の設定
レンタルサーバー「Zenlogicホスティング」では、1つのサーバー上で運用する複数のドメイン名/ホームページに対し、それぞれSSLサーバー証明書による暗号化通信が可能です。
ここでは、ドメイン名に対するSSLサーバー証明書の設定手順をご案内します。
ご提供仕様
SSLサーバー証明書の導入は、4つの方法からお選びいただけます。
| 標準設定 |
無料のDV(ドメイン認証)証明書の取得からサーバーの設定までを自動的に行います。 ※ メール、FTPでの暗号化通信ではご利用いただけません。 ※ 日本語ドメイン名に対して標準設定はご利用いただけません。 |
|---|---|
| 契約証明書設定 |
Zenlogicで取得したSSLサーバー証明書を、コントロールパネルから設定することでご利用いただけます。 ※ メール、FTPでの暗号化通信ではご利用いただけません。 ※ 日本語ドメイン名の証明書を取得いただくことはできません。 |
| 持込証明書設定 |
他社で取得したSSLサーバー証明書をコントロールパネルから登録することで、Zenlogicでもご利用いただけます。 SSLサーバー証明書の「証明書」(中間証明書含む)と「秘密鍵」のデータをご用意ください。 ※ メール、FTPでの暗号化通信ではご利用いただけません。 ※ コモンネームが日本語ドメイン名の証明書を設定いただくことはできません。 |
| 共有SSL |
Zenlogicの提供する「標準ドメイン名」には、初期状態でワイルドカード証明書が設定されています。お客様での設定やお手続き等は不要です。 ※ 独自ドメイン名で共有SSLはご利用いただけません。 ※ 標準ドメイン名は、メール/FTPでの暗号化通信にも利用します。 |
なお、サーバーのIPアドレスや、SSLサーバー証明書の設定がないドメイン名で、暗号化通信(https://)によるアクセスがあった場合に、代わりに表示するホームページを設定可能です。
SSLデフォルトページ設定
標準設定を利用する
無料のDV証明書(標準設定)を利用する場合は、以下の手順で作業を行ってください。
ご提供仕様
- 指定されたドメイン名で無料のSSLサーバー証明書(DV:ドメイン認証)を自動的に取得します。
SSLサーバー証明書の取得/設定や更新作業時に、コモンネームでサーバーにアクセスします。
このとき、サーバーにアクセスできなければ、SSLサーバー証明書の取得/設定や更新ができません。
お申込みからSSLサーバー証明書の設定が終了するまで、また、証明書の更新時には、アクセス制限などを解除してください。【アクセスできない例】
- コモンネームの参照先が、ご契約のレンタルサーバー「Zenlogicホスティング」に設定されていない
- トップページにアクセス制限設定をしている などSSLサーバー証明書は、基本的に「標準独自SSL」を取得しますが、何らかの問題で取得できなかった場合は、「Let's Encrypt」を取得します。
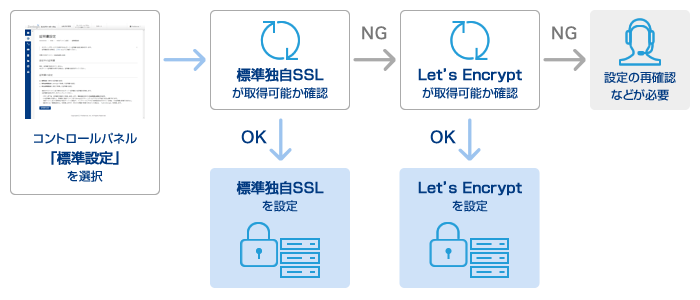
- 設定を解除しない限り、本設定で利用するSSLサーバー証明書は自動更新となります。
不要な場合は証明書の設定を解除してください。 - 「ドメイン設定」と同時にSSLサーバー証明書をワンタッチ設定する方法もあります。詳細は以下をご参照ください。
ドメイン設定
設定手順
Zenlogicカスタマーポータルにログインし、「コントロールパネル」メニューから対象のサービスを選択します。
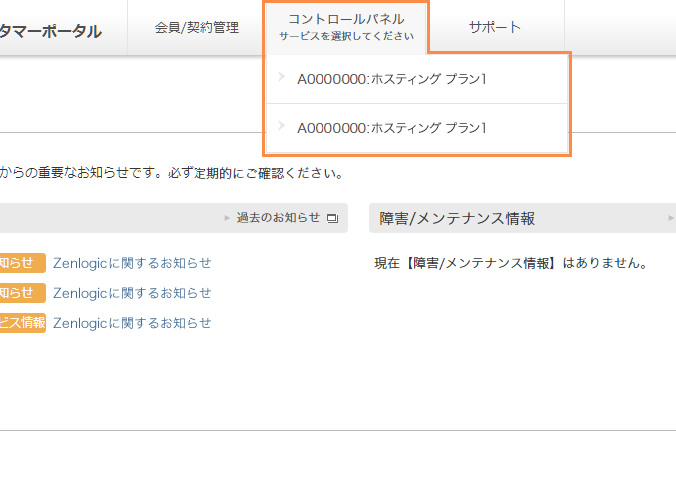
「WEB」→「WEBドメイン設定」メニューをクリックします。
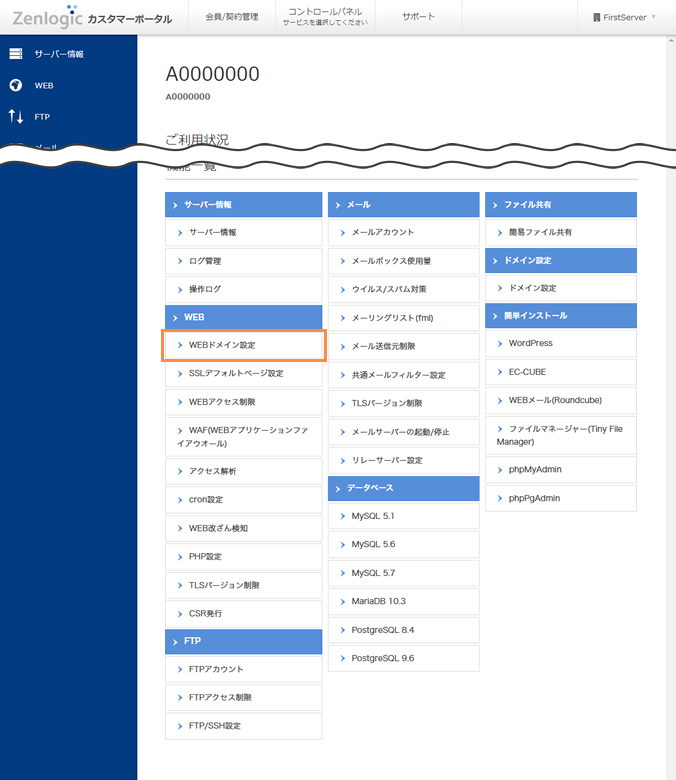
現在サーバーに設定されているドメイン名が一覧で表示されますので、設定対象ドメイン名の「証明書設定」ボタンをクリックします。
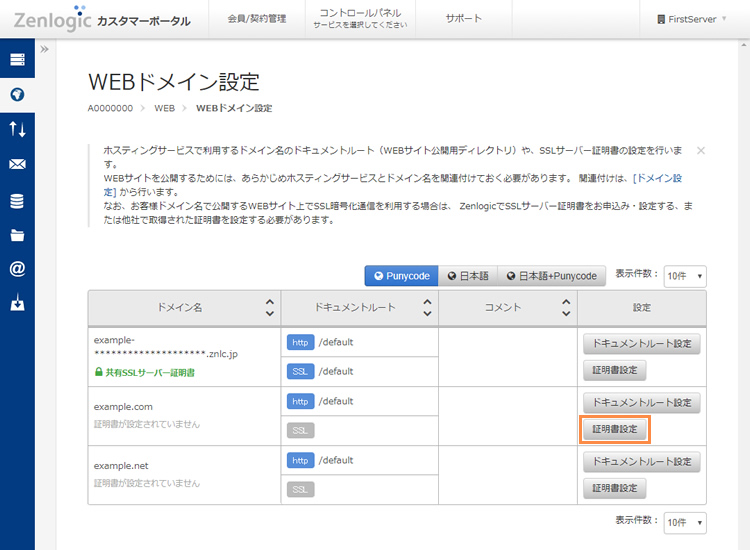
「証明書の設定」欄の「標準設定(無料DV証明書の設定)」を選択し、「設定」ボタンをクリックします。
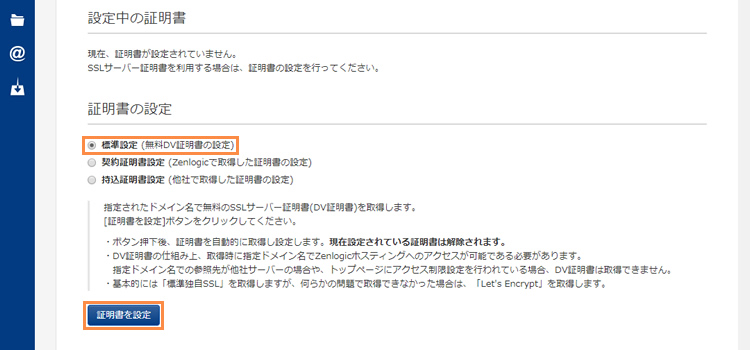
確認メッセージが表示されますので、問題なければ「設定」ボタンをクリックします。
※ 証明書の設定時にWEBサーバーの再起動が発生します。
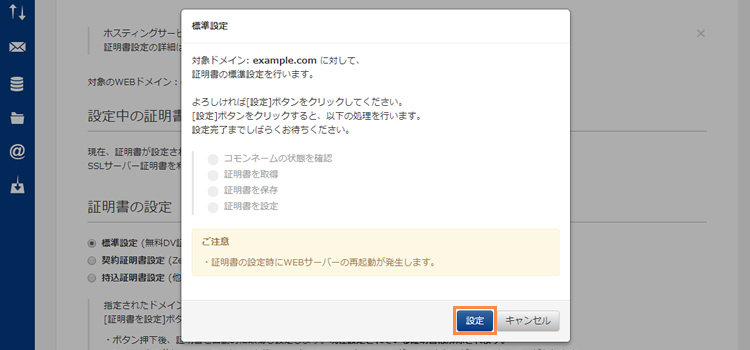
SSLサーバー証明書の取得状況が表示されます。
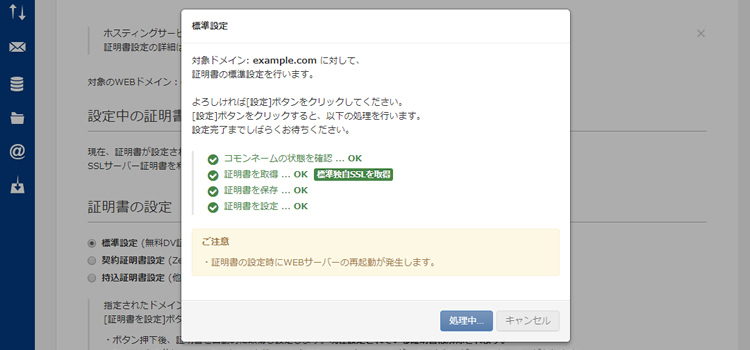
SSLサーバー証明書の取得やサーバーへの設定が問題なく完了すれば、完了メッセージが表示されます。
※ 該当ドメイン名の項目に「標準独自SSL」などの証明書名称が表示され、ドキュメントルートのSSLの項目が設定されます。
「http」とは異なるドキュメントルートを設定したい場合は、以下をご参照ください。
WEBドメイン設定 - ドキュメントルートの設定
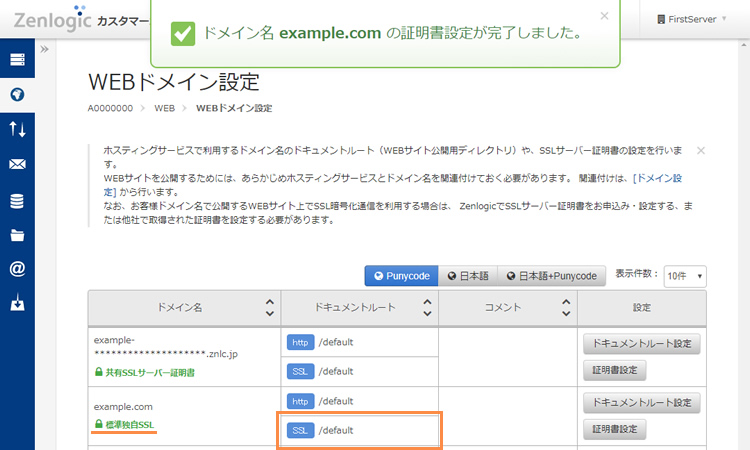
SSLサーバー証明書が取得できないなど、問題が発生した場合は、画面の上部にエラーメッセージが表示されます。
エラーに対応を実施してから、再度本設定を行ってください。
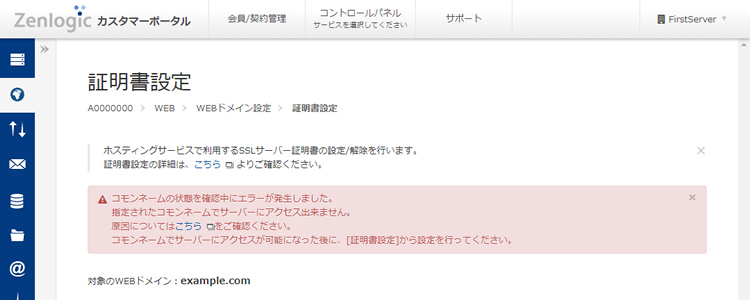
契約証明書設定を利用する
Zenlogicで取得したSSLサーバー証明書を利用する場合は、以下の手順で作業を行ってください。
ご提供仕様
- 証明書を設定するZenlogicホスティングと同じビジネス会員で取得したSSLサーバー証明書が選択できます。
(別のビジネス会員で取得したSSLサーバー証明書を選択することはできません。) - 取得された証明書によっては、複数のドメイン名(ホスト名)に適用することが可能です。
- 契約証明書を解約した場合は、該当証明書の契約満了日以降、自動的に証明書の設定が解除されます。
また、契約証明書の取得/更新費用のお支払いが大幅に遅れた場合は、証明書の設定が一時的に解除されます。
(セキュリティの警告メッセージが表示されます)
設定手順
Zenlogicカスタマーポータルにログインし、「コントロールパネル」メニューから対象のサービスを選択します。
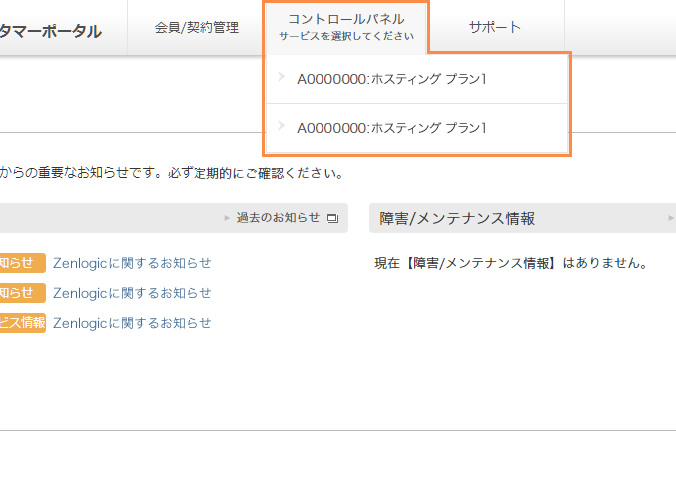
「WEB」→「WEBドメイン設定」メニューをクリックします。
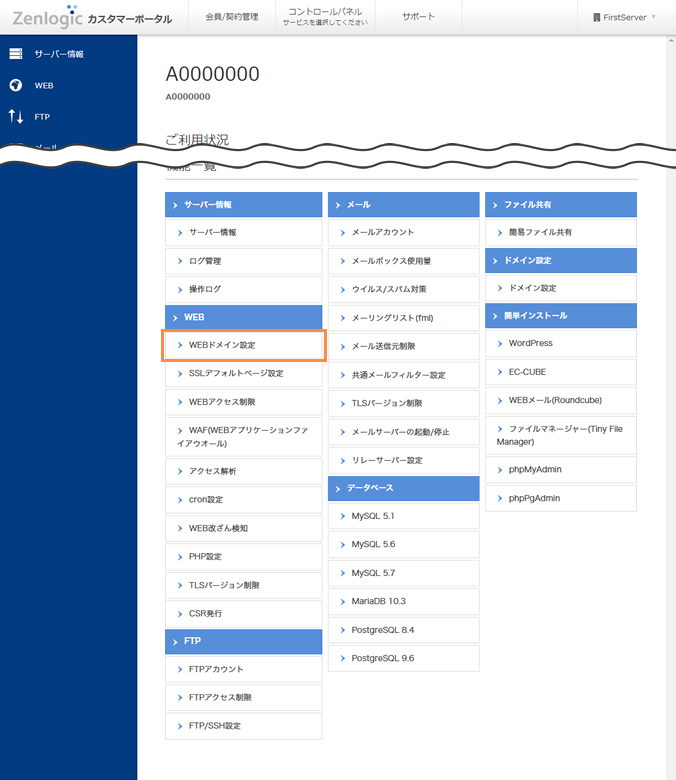
現在サーバーに設定されているドメイン名が一覧で表示されますので、設定対象ドメイン名の「証明書設定」ボタンをクリックします。
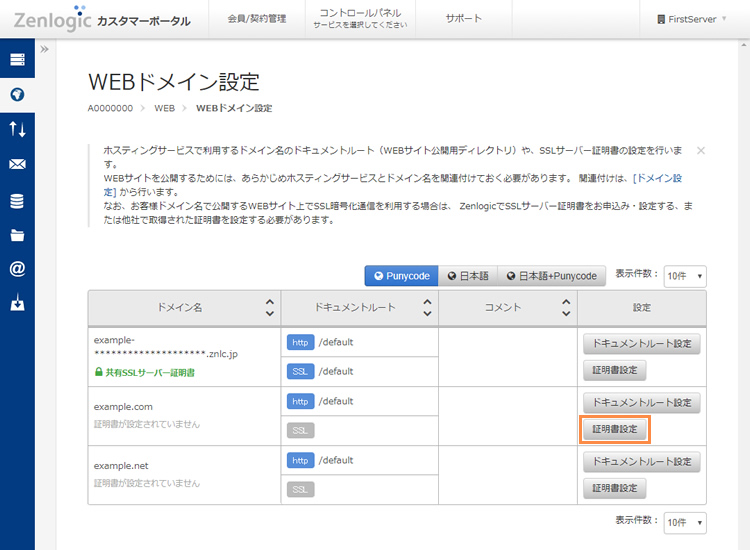
「証明書の設定」欄の「契約証明書設定(Zenogicで取得した証明書の設定)」を選択します。
契約証明書の一覧が選択ボックスで表示されますので、適用するものを選択して「設定」ボタンをクリックします。
※ [ドメイン設定]が行われていないドメイン名の証明書はリストに表示されません。
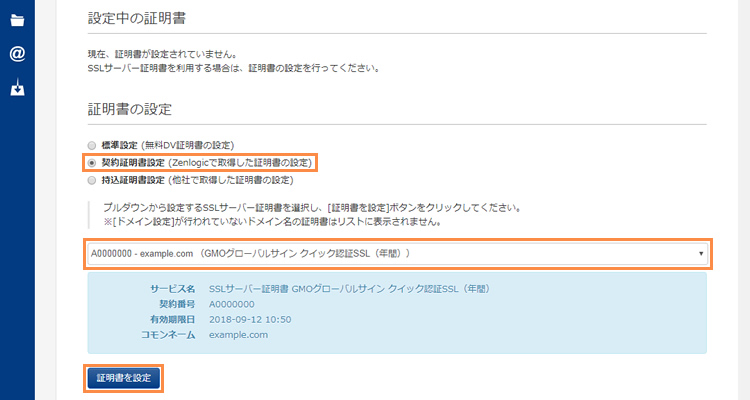
確認メッセージが表示されますので、問題なければ「設定」ボタンをクリックします。
※ 証明書の設定時にWEBサーバーの再起動が発生します。
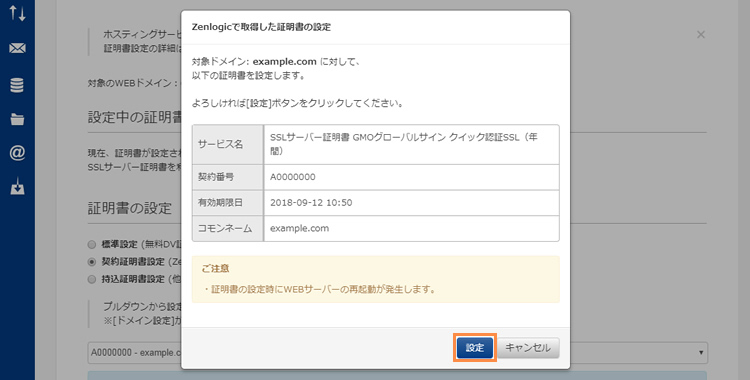
SSLサーバー証明書の設定が正常に行われると、完了メッセージが表示されます。
※ 該当ドメイン名の項目に契約証明書の名称が表示され、ドキュメントルートのSSLの項目が設定されます。
「http」とは異なるドキュメントルートを設定したい場合は、以下をご参照ください。
WEBドメイン設定 - ドキュメントルートの設定
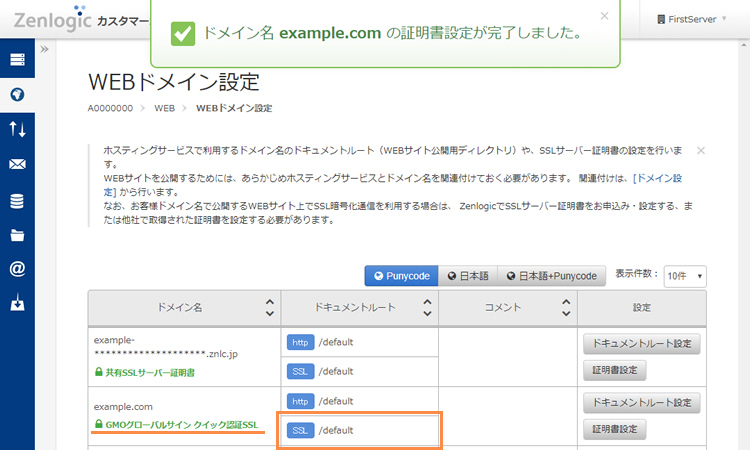
持込証明書設定を利用する
他社で取得したSSLサーバー証明書を利用する場合は、以下の手順で作業を行ってください。
ご提供仕様
他社で取得されたSSLサーバー証明書をZenlogicでご利用の場合、「SSLサーバー証明書」および「秘密鍵」のファイルをご用意ください。
- SSLサーバー証明書:x509形式(改行コード:CRLF/LF のいずれか)
- 秘密鍵(※):PEM形式(改行コード:CRLF/LF のいずれか)
(※) 秘密鍵にパスフレーズが設定されている場合は、事前に解除していただく必要があります。
設定手順
Zenlogicカスタマーポータルにログインし、「コントロールパネル」メニューから対象のサービスを選択します。
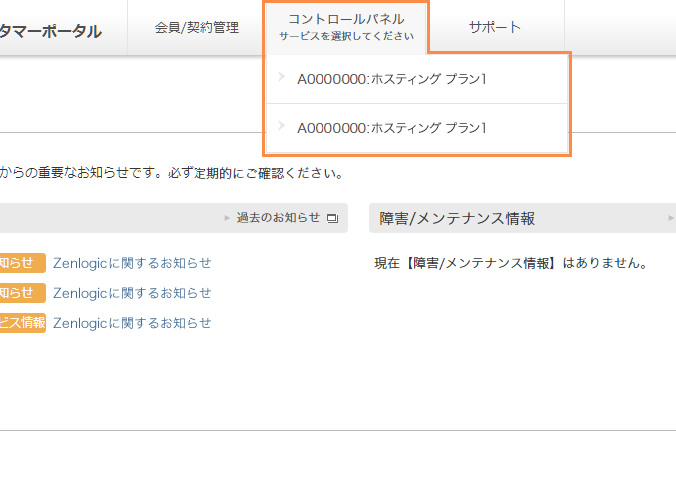
「WEB」→「WEBドメイン設定」メニューをクリックします。
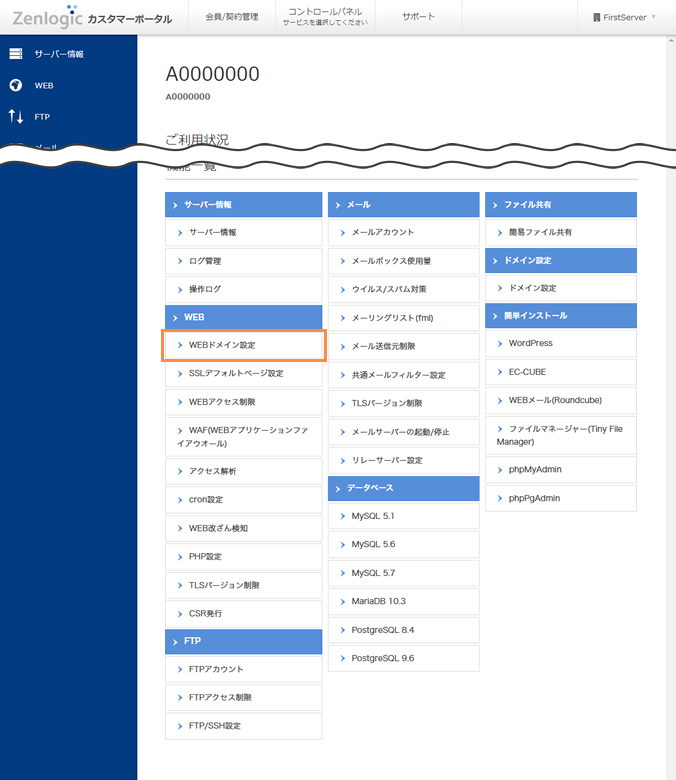
現在サーバーに設定されているドメイン名が一覧で表示されますので、設定対象ドメイン名の「証明書設定」ボタンをクリックします。
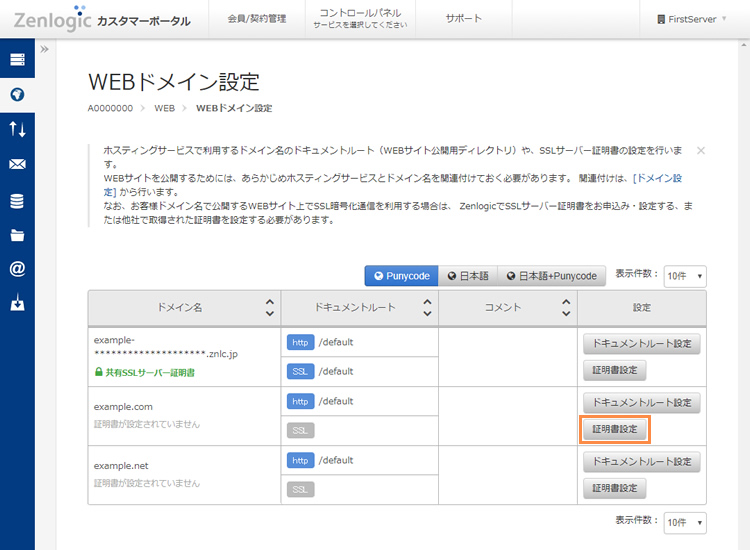
「証明書の設定」欄の「持込証明書設定(他社で取得した証明書の設定)」を選択します。
設定項目が表示されますので、あらかじめ用意した「SSLサーバー証明書」と「秘密鍵」のファイルを、「ファイルを選択」ボタンをクリックしてそれぞれ選択します。
証明書、秘密鍵の中身が文字列で表示されたら、「設定」ボタンをクリックします。
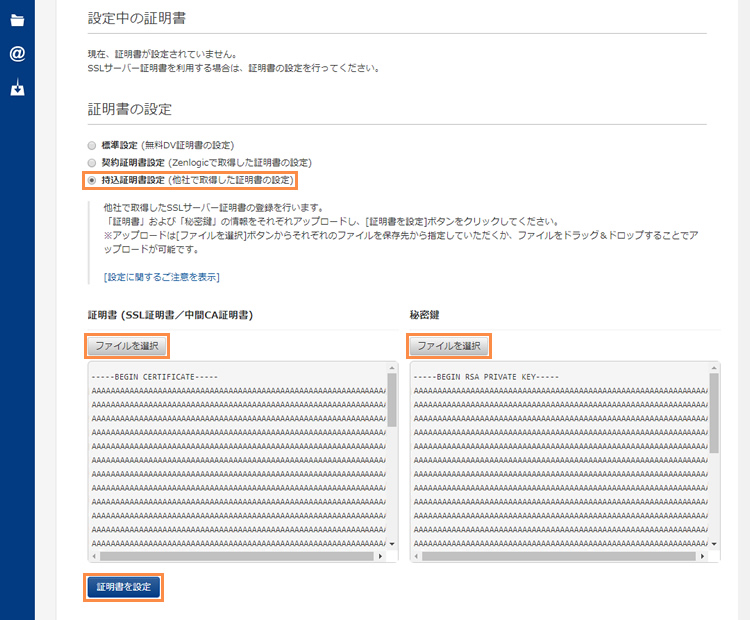
確認メッセージが表示されますので、問題なければ「設定」ボタンをクリックします。
※ 証明書の設定時にWEBサーバーの再起動が発生します。
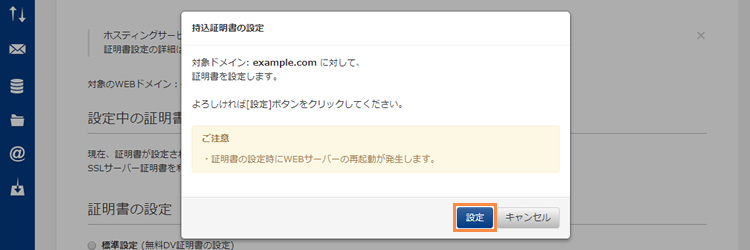
SSLサーバー証明書の登録や設定が正常に行われると、完了メッセージが表示されます。
※ 該当ドメイン名の項目に「持込証明書」と表示され、ドキュメントルートのSSLの項目が設定されます。
「http」とは異なるドキュメントルートを設定したい場合は、以下をご参照ください。
WEBドメイン設定 - ドキュメントルートの設定
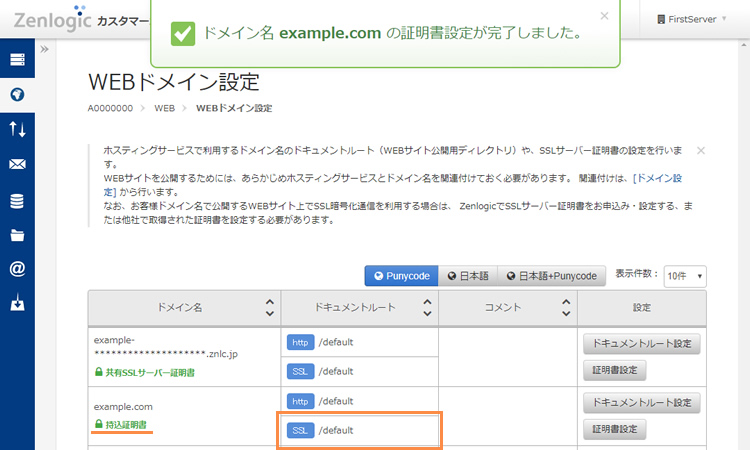
証明書設定を解除する
ドメイン名に対するSSLサーバー証明書の設定を解除したい場合は、以下の手順で設定を行います。
※ 現在と異なる証明書を設定すると、以前の設定は自動的に解除されます。
設定手順
Zenlogicカスタマーポータルにログインし、「コントロールパネル」メニューから対象のサービスを選択します。
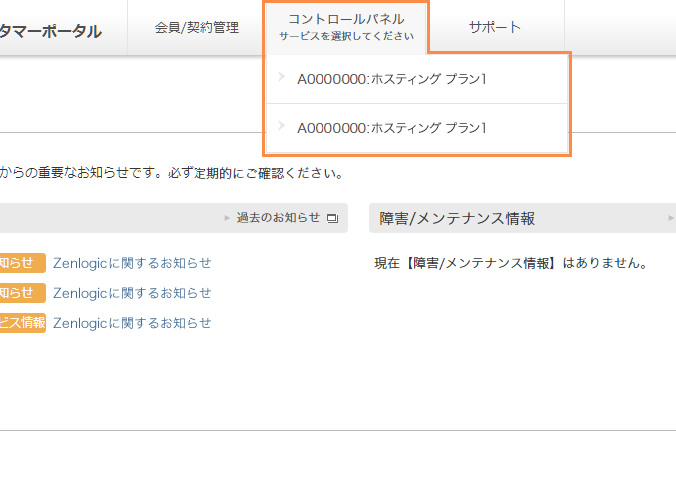
「WEB」→「WEBドメイン設定」メニューをクリックします。
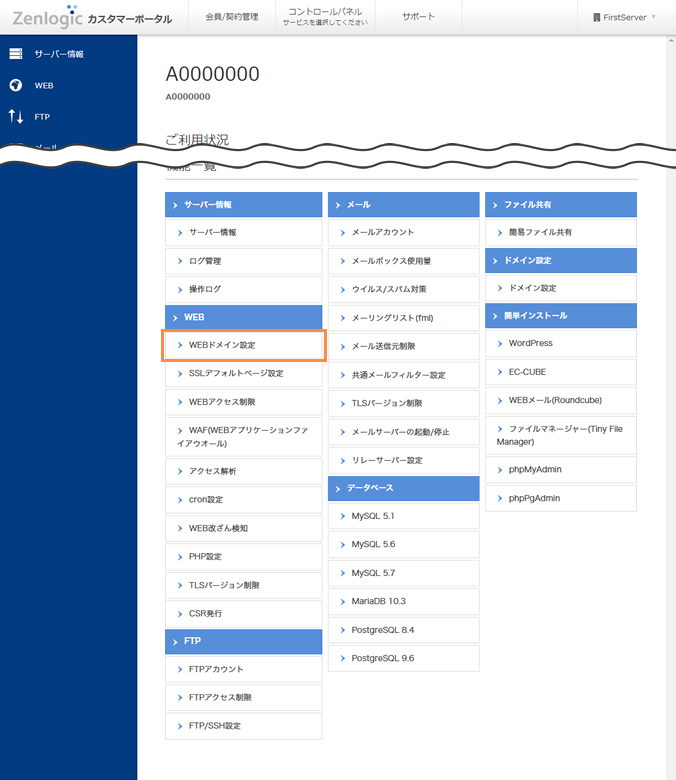
現在サーバーに設定されているドメイン名が一覧で表示されますので、設定対象ドメイン名の「証明書設定」ボタンをクリックします。
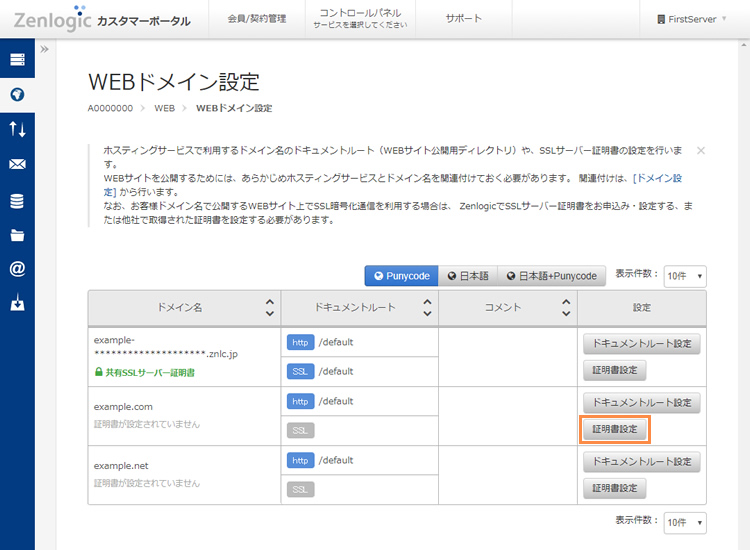
「設定中の証明書」欄に、現在設定されている証明書が表示されます。
設定を解除して問題なければ、「証明書を解除」ボタンをクリックします。
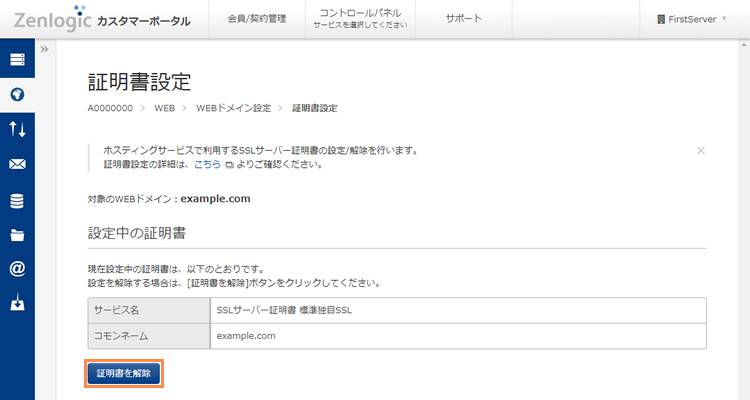
確認メッセージが表示されますので、問題なければ「解除」ボタンをクリックします。
※ 証明書の設定時にWEBサーバーの再起動が発生します。
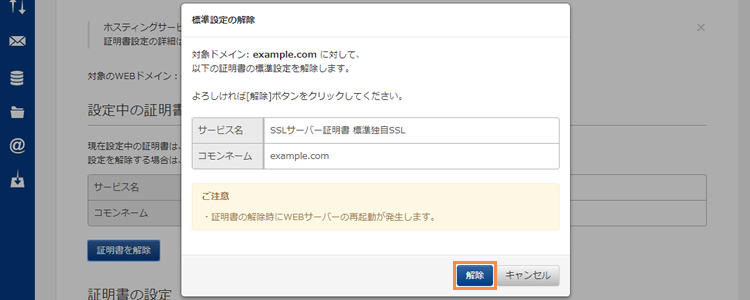
SSLサーバー証明書の設定の解除が正常に行われると、完了メッセージが表示されます。
※ 該当ドメイン名の項目に証明書が設定されていない旨が表示され、ドキュメントルートのSSLの項目も未設定になります。
※ 契約証明書自体が不要な場合は、別途解約手続きが必要です。
各種お手続き - SSLサーバー証明書の解約